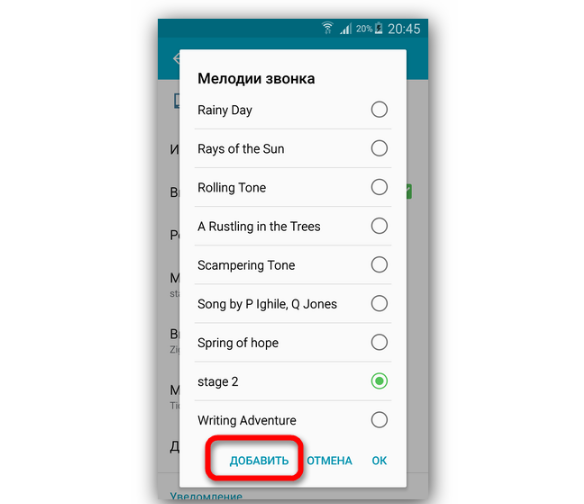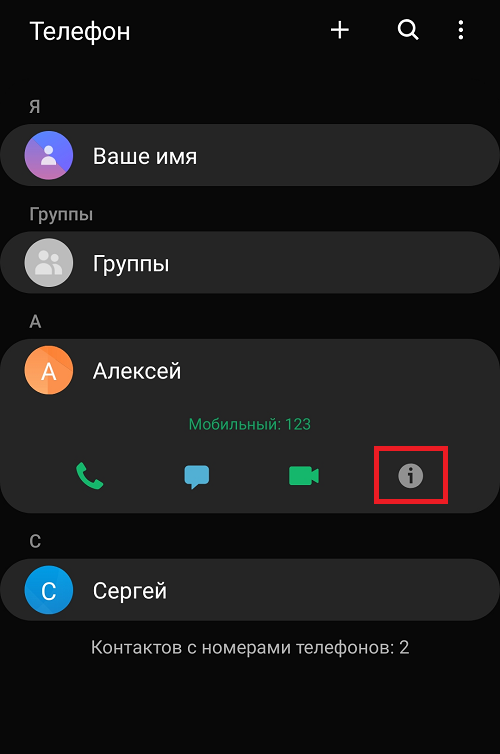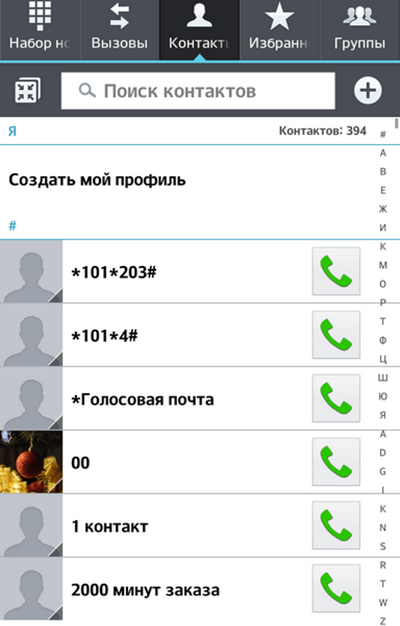Установить как звонок: Android для чайников №19. Как установить свою мелодию на звонок? — android.mobile-review.com
Содержание
Android для чайников №19. Как установить свою мелодию на звонок? — android.mobile-review.com
19 ноября 2014
Павел Крижепольский
Как сменить мелодию вызова на Android смартфоне? Обязательно ли выбирать одну из предустановленных мелодий или можно установить на звонок свою любимую композицию? И можно ли назначить каждому контакту свой отдельный звонок?
Выбор мелодии вызова. Способ первый
Для начала рассмотрим классический способ установки мелодии вызова – через меню настроек. Заходим в настройки телефона, переходим в раздел «Звук» и выбираем пункт «Мелодия звонка».
Перед нами список стандартных мелодий, заранее установленных в смартфон производителем. На некоторых аппаратах прямо из этого же меню можно выбрать свою собственную композицию. Например, на смартфоне HTC One (M8), который используется в этой статье в качестве примера, для этого служит иконка «+», расположенная в верхнем правом углу экрана.
Например, на смартфоне HTC One (M8), который используется в этой статье в качестве примера, для этого служит иконка «+», расположенная в верхнем правом углу экрана.
Если же специальной кнопки для выбора своей мелодии в этом меню нет, то придется поступить немного хитрее. И просто положить нужный аудиофайл в папку, где находятся системные звуки – после этого он появится в списке стандартных мелодий.
Для этого нужно подключить смартфон к компьютеру с помощью кабеля, нажать на компьютере кнопку «Пуск», выбрать пункт «Мой компьютер» и в открывшейся папке найти значок вашего смартфона. Именно его нам и нужно открыть. Скорее всего, выглядит он будет вот так, а его название будет совпадать с названием модели телефона. На некоторых смартфонах для передачи данных необходимо разблокировать экран (актуально в том случае, если вы установили пароль на разблокировку).
Нас интересует папка «Media». Внутри нее должна находиться папка «Audio», а в ней, в свою очередь, папка «Ringtones». Таким образом, полный путь до интересующей нас папки выглядит следующим образом: \Media\Audio\Ringtones. Именно сюда и следует скопировать нужную вам мелодию. Если таких папок во внутренней памяти смартфона нет, то их необходимо создать. Главное сделать это именно в том порядке, как указанно выше.
Внутри нее должна находиться папка «Audio», а в ней, в свою очередь, папка «Ringtones». Таким образом, полный путь до интересующей нас папки выглядит следующим образом: \Media\Audio\Ringtones. Именно сюда и следует скопировать нужную вам мелодию. Если таких папок во внутренней памяти смартфона нет, то их необходимо создать. Главное сделать это именно в том порядке, как указанно выше.
Для верности стоит перезагрузить смартфон. Все, теперь выбранная вами мелодия появится в общем списке. Схожим образом можно установить мелодию на звонок будильника, только путь в этом случае будет немного другой: \Media\Audio\Alarms
Выбор мелодии вызова. Способ второй
Если возиться с подключением смартфона к компьютеру не хочется, можно сделать проще. Открыть нужную вам мелодию в аудиоплеере, а затем выбрать пункт «Установить на звонок» во всплывающем меню.
В старых версиях Android был неприятный «глюк», из-за которого назначенная таким образом мелодия «слетала» после перезагрузки смартфона. Но на современных телефонах я ничего подобного не встречал.
Но на современных телефонах я ничего подобного не встречал.
Установка персональной мелодии вызова для конкретного контакта
Способ установки персональной мелодии немного отличается на разных моделях смартфонов, но ничего сложного тут в любом случае нет. Для начала откройте телефонную книгу и тапните пальцем по нужному контакту. Среди прочей информации найдите пункт «Мелодия звонка», «Мелодия вызова» или «Установка рингтона».
Если ничего подобного на экране нет, то нажмите на кнопку «Меню» — скорее всего, нужный нам пункт находится там.
Как поставить мелодию на звонок на телефоне: установка рингтона
На смартфонах доступны десятки стандартных рингтонов. В зависимости от производителя устройства и установленной на нем версии Android, эти рингтоны отличаются. Пользователь может установить любой из них, или поставить свою мелодию на звонок, предварительно загрузив песню в память телефона.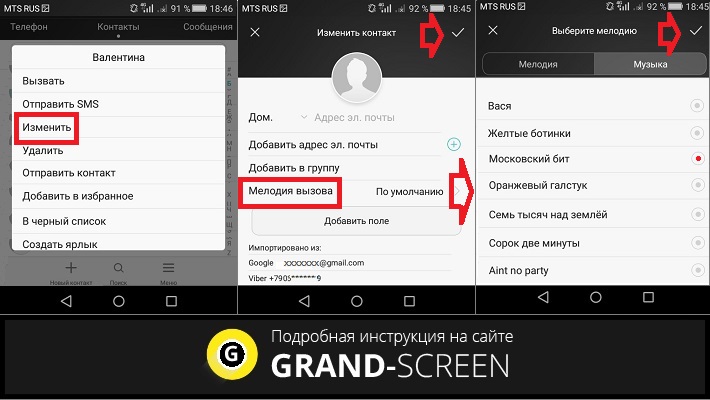
Если вы новичок и вам нужна помощь с установкой рингтона, тогда вы попали по адресу. Из этой статьях вы узнаете как установить мелодию на звонок тремя способами: через «Настройки», при помощи файлового менеджера и музыкального проигрывателя.
В других инструкциях на сайте рассказано как поставить свою мелодию на контакт, будильник и СМС.
Выбор стандартного рингтона на Android
Чтобы сменить одну предустановленную мелодию на другую, сначала откройте «Настройки» и перейдите в раздел «Звук» (в некоторых прошивках пункт называется «Звуки и уведомления», в MIUI на смартфонах Xiaomi – «Звук и вибрация», в EMUI на телефонах Huawei и Honor – «Звуки»). Тут же настраивается громкость вызова, будильника и мультимедиа.
На старых версиях Android дополнительно придется открыть настройки звукового профиля – для этого щелкните на иконку шестеренок.
На новых прошивках сразу откроется меню, где расположен пункт «Рингтон» (в EMUI – «Мелодия вызова»).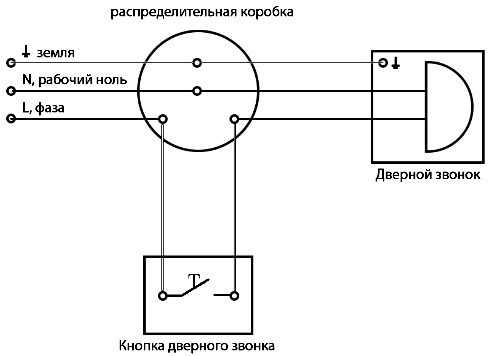 Кликните по нему.
Кликните по нему.
Если появится сообщение «Выполнить с помощью приложения», выберите «Хранилище мультимедиа» и нажмите «Только сейчас». Откроется список аудио. Чтобы прослушать мелодию, кликните по ней, а чтобы установить ее в качестве рингтона, нажмите «ОК».
В MIUI и EMUI для выбора мелодии достаточно щелкнуть по ней и выйти назад в меню разделов «Звук и вибрация» и «Звуки», соответственно.
Установка своего рингтона через настройки и файловый менеджер
Чтобы поставить любимую песню на звонок, сначала загрузите ее в память телефона или на SD карту. Если вы скачиваете аудио при помощи мобильного браузера, файл сохранится в папке «Download» во внутренней памяти устройства. А чтобы на смартфон переслать аудиотрек, находящийся на компьютере, подключите аппарат к ПК через USB, выбрав режим «Передача файлов», и с помощью Проводника Windows переместите файл на телефон.
Теперь кликнув по пункту «Рингтон», расположенному в разделе «Звук», выберите файловый менеджер и при помощи него перейдите в папку с загруженным треком.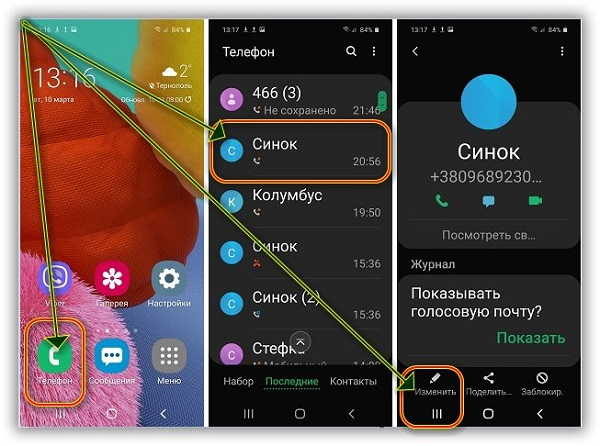 Чтобы поставить этот трек на звонок, кликните по нему. Готово – новый рингтон установлен.
Чтобы поставить этот трек на звонок, кликните по нему. Готово – новый рингтон установлен.
На смартфонах Xiaomi и Redmi
На Xiaomi это делается так: откройте «Настройки» → «Звук и вибрация» → «Рингтон» и вверху нажмите «Выбор мелодии на устройстве». В MIUI поставить свой трек на входящий вызов можно с помощью файлового менеджера, а также приложений Аудио и Музыка. Чтобы выбрать песню при помощи двух последних программ, установите галочку в чекбоксе напротив нужного трека и нажмите «ОК».
На смартфонах Huawei и Honor
Зайдите в «Настройки» → «Звуки» (либо в приложении Телефон нажмите на три точки в правом верхнем углу и кликните по пункту «Настройки» в раскрывшемся меню) и выберите «Мелодия вызова» для нужной SIM-карты. Откроется страница «Выбор звука», на которой можно поменять рингтон на один из предустановленных или перейти к установке загруженной песни либо видео-мелодии.
Чтобы установить скачанный трек, откройте пункт «Музыка на устройстве», кликните по песне, которую хотите поставить на звонок, и нажмите кнопку «Назад».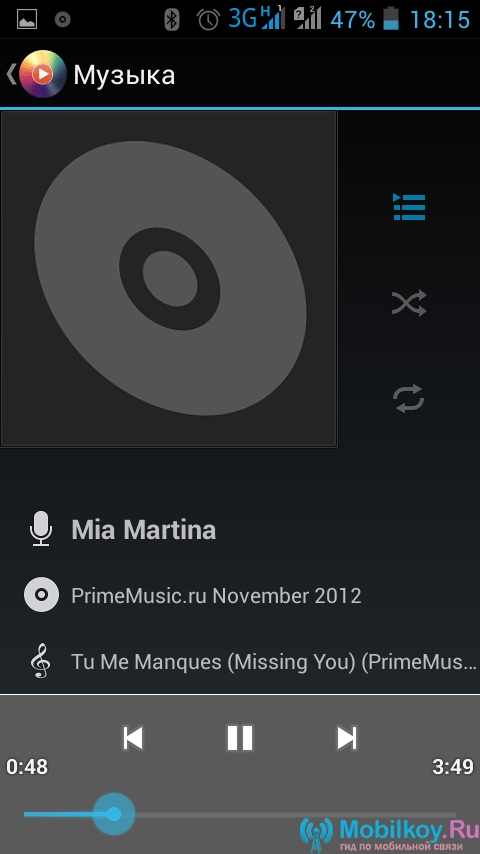
На телефонах Хуавей и Хонор под управлением EMUI 9 и новее доступна установка видео-мелодий в качестве рингтона. На странице «Выбор звука» щелкните по пункту «Видео-мелодии» и затем выберите ролик, который собираетесь установить на звонок. Откроется окно предпросмотра. Чтобы при входящем вызове видео отображалось на полный экран, ролик должен быть вертикальным. Кликните на галочку в правом нижнем углу и видео-мелодия установится.
На Android 8 Oreo и Android 9 Pie
На последних версиях Android, чтобы добавить скачанную песню в список мелодий, откройте «Звук» → «Рингтон» → «Хранилище мультимедиа», спуститесь в конец и кликните «Добавить рингтон», после чего откроется встроенный файловый менеджер. При помощи Проводника перейдите в папку с загруженным аудиофайлом и щелкните по нему. Трек будет добавлен в список рингтонов и станет доступен для установки.
Как установить мелодию на звонок, добавив ее в папку «Ringtones»
Если в прошивке не реализована установка пользовательских мелодий, тогда придется воспользоваться файловым менеджером, чтобы создать папку «Ringtones» и загрузить в нее треки.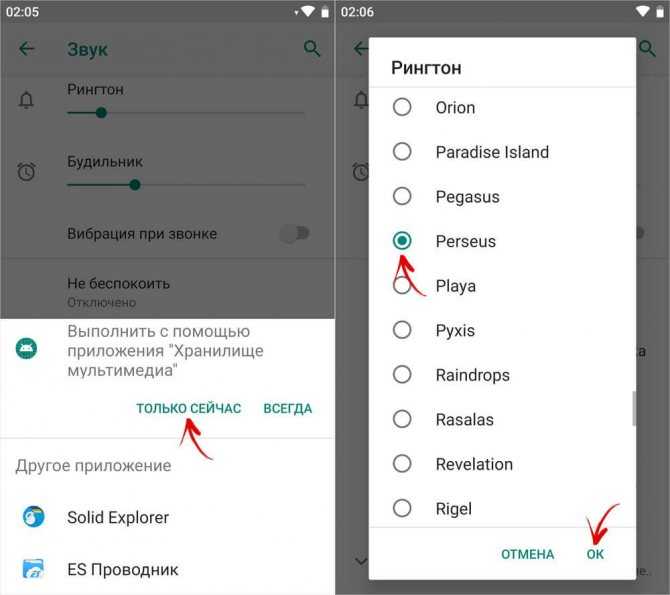 После этого мелодии начнут отображаться в списке рингтонов в настройках, откуда их можно будет установить.
После этого мелодии начнут отображаться в списке рингтонов в настройках, откуда их можно будет установить.
Чтобы реализовать задуманное, понадобится встроенный либо сторонний файловый менеджер, например, Solid Explorer. Зайдите в него и создайте во внутренней памяти папку «Ringtones» – в Solid Explorer для этого щелкните по кнопке «+», выберите «Новая папка», введите «Ringtones» и нажмите «ОК».
Теперь переместите нужную песню в созданную папку «Ringtones». Если вы используете Solid Explorer, удерживайте палец на треке, затем на панели опций выберите пункт «Копировать» (вторая иконка слева), перейдите в папку «Ringtones» и нажмите «Вставить».
Мелодия будет добавлена в список стандартных рингтонов. Чтобы поставить ее на звонок, зайдите в «Настройки» → «Звук» → «Рингтон» → «Хранилище мультимедиа», найдите песню, выберите ее и щелкните «ОК».
Доступен и второй способ: при помощи того же файлового менеджера создайте папку «media», в ней папку «audio», а в ней – папку «ringtones» (все три с маленькой буквы).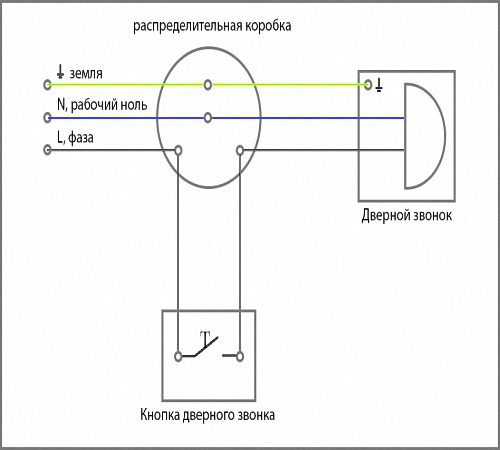 Загрузите мелодию в «ringtones», а потом выберите ее через меню настроек.
Загрузите мелодию в «ringtones», а потом выберите ее через меню настроек.
Ставим песню на звонок через музыкальный плеер на телефоне
В большинстве музыкальных проигрывателей на Android присутствует опция, благодаря которой можно установить понравившийся трек на звонок. Как это сделать с помощью разных плееров, показано в видео:
Также в качестве примера воспользуемся популярным аудиоплеером PlayerPro. Скачайте его с Google Play, запустите и разрешите приложению доступ к фото, мультимедиа и файлам на устройстве. Затем откройте папку с нужным треком и щелкните на три точки рядом с ним. В перечне опций выберите «Поставить на звонок».
Если потребуется, предоставьте PlayerPro разрешение на внесение изменений в системные настройки: при появлении сообщения нажмите «Разрешить» и активируйте тумблер в открывшемся окне настроек.
Используем приложение Музыка на Xiaomi
На телефонах Xiaomi и Redmi предустановлено приложение Музыка, при помощи которого можно ставить загруженные композиции на звонок. Для этого зайдите в программу и, если запускаете ее первый раз, согласитесь с условиями использования и политикой конфиденциальности. Также разрешите приложению доступ к фото, мультимедиа и файлам на смартфоне.
Затем запустите проигрывание трека, который вам нравится, щелкните по трем точкам в верхнем углу и нажмите «Установить на звонок».
Используем программу Музыка на Huawei и Honor
В прошивке EMUI, на которой работают смартфоны Huawei и Honor, предустановлено приложение Музыка. Через него также можно поставить скачанный трек на звонок. Для этого запустите программу, откройте «Все композиции» и кликните на три точки возле любимой песни.
Нажмите «Установить как сигнал» и выберите нужную SIM-карту.
Как на Huawei и Honor поставить скачанный трек на звонок с помощью файлового менеджера
На смартфонах Хуавей и Хонор можно установить загруженную песню в качестве рингтона при помощи стандартной программы Файлы, иконка которой по умолчанию расположена на втором экране (рабочем столе).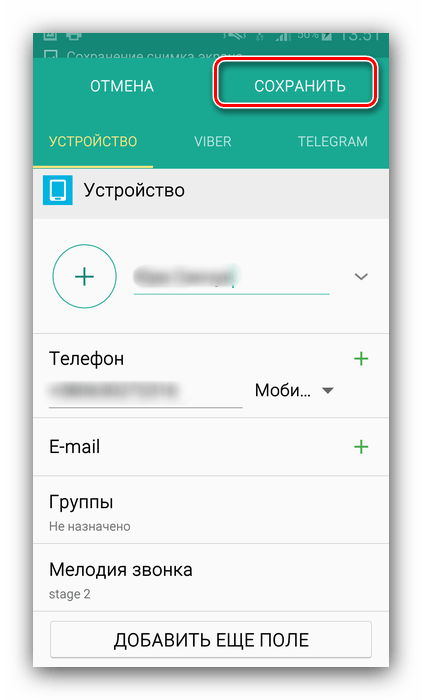 Зайдите в файловый менеджер и перейдите в раздел «Аудио» либо кликните по пункту «Внутренняя память» и откройте папку, в которой хранится скачанная песня. Выберите трек, удерживая на нем палец, и нажмите кнопку «Еще», расположенную в нижнем правом углу.
Зайдите в файловый менеджер и перейдите в раздел «Аудио» либо кликните по пункту «Внутренняя память» и откройте папку, в которой хранится скачанная песня. Выберите трек, удерживая на нем палец, и нажмите кнопку «Еще», расположенную в нижнем правом углу.
В раскрывшемся меню щелкните по пункту «Установить как», а затем выберите для какой из SIM-карт установить мелодию.
Доступны и другие способы установки рингтона, например, с помощью встроенного музыкального плеера в ES Провонике. Интерфейс подобных программ мало чем отличается от приложений, описанных в статье, поэтому мы не будем отдельно о них рассказывать.
Автор статьи:
Главная / Инструкции / Как поставить мелодию на звонок на телефоне: установка рингтона
Настройте телефонный звонок в качестве метода проверки
Вы можете выполнить следующие действия, чтобы добавить методы двухфакторной проверки и сброса пароля. После первой настройки вы можете вернуться на страницу Информация о безопасности , чтобы добавить, обновить или удалить информацию о безопасности.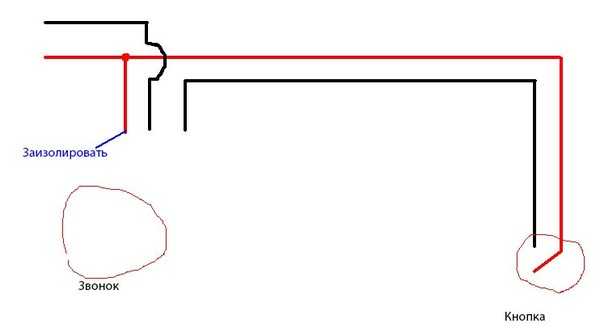
Если вам будет предложено настроить это сразу после того, как вы войдете в свою рабочую или учебную учетную запись, ознакомьтесь с подробными инструкциями в статье Настройка сведений о безопасности на странице запроса на вход.
Если то, что вы видите на экране, не соответствует тому, что описано в этой статье, это означает, что ваш администратор еще не включил эту возможность. Пока эта возможность не будет включена, вы должны следовать инструкциям и информации в разделе Настройка моей учетной записи для двухэтапной аутентификации.
Примечания:
Информация о безопасности не поддерживает использование добавочных номеров. Даже если вы добавите правильный формат +1 4255551234X12345, расширения будут удалены до совершения вызова.
Если вы не видите вариант телефона, возможно, ваша организация не разрешает вам использовать этот вариант для проверки. В этом случае вам нужно будет выбрать другой метод или обратиться в службу поддержки вашей организации за дополнительной помощью.

Проверка безопасности по сравнению с аутентификацией сброса пароля
Методы информации о безопасности используются как для двухфакторной проверки безопасности, так и для сброса пароля. Однако не все методы могут быть использованы для обоих.
Метод | Используется для |
Приложение для аутентификации | Двухфакторная проверка подлинности и аутентификация со сбросом пароля. |
Текстовые сообщения | Двухфакторная проверка подлинности и аутентификация со сбросом пароля. |
Телефонные звонки | Двухфакторная проверка подлинности и аутентификация со сбросом пароля. |
Ключ безопасности | Двухфакторная проверка подлинности и аутентификация со сбросом пароля. |
Учетная запись электронной почты | Только аутентификация сброса пароля. Вам нужно будет выбрать другой метод для двухфакторной проверки. |
Контрольные вопросы | Только аутентификация сброса пароля. |
Настройка телефонных звонков со страницы информации о безопасности
В зависимости от настроек вашей организации вы можете использовать телефонные звонки в качестве одного из способов защиты информации.
Примечание. Если вы хотите получать текстовое сообщение вместо телефонного звонка, выполните действия, описанные в статье «Настройка сведений о безопасности для использования текстовых сообщений».
Для настройки телефонных звонков
Войдите в свою рабочую или учебную учетную запись, а затем перейдите на страницу «Моя учетная запись».
org/ListItem»>На странице Добавить метод выберите Телефон , а затем выберите Добавить .
На странице Телефон введите номер телефона своего мобильного устройства, выберите Позвоните мне , а затем выберите Далее .
Ответьте на проверочный телефонный звонок, отправленный на введенный вами номер телефона, и следуйте инструкциям.

Выберите Информация о безопасности на левой панели навигации или по ссылке в блоке Информация о безопасности , а затем выберите Добавить метод на странице Информация о безопасности .
Ваша информация безопасности обновлена, и вы можете использовать телефонные звонки для подтверждения вашей личности при использовании двухэтапной проверки или сброса пароля. Если вы хотите сделать телефонные звонки методом по умолчанию, см. раздел «Изменение метода защиты информации по умолчанию» этой статьи.
Удалить телефонные звонки из ваших методов защиты информации
Если вы больше не хотите использовать телефонные звонки в качестве метода получения информации о безопасности, вы можете удалить его со страницы Информация о безопасности .
Важно: Если вы удалили телефонные звонки по ошибке, отменить это невозможно. Вам придется снова добавить метод, выполнив действия, описанные в разделе «Настройка телефонных звонков» этой статьи.
Для удаления телефонных звонков
На странице Информация о безопасности выберите Удалить рядом с параметром Телефон .
Выберите Да в окне подтверждения, чтобы удалить номер телефона. После удаления вашего номера телефона он удаляется из вашей информации о безопасности и исчезает из Информация о безопасности страница. Если Телефон является вашим методом по умолчанию, он изменится на другой доступный метод.
Изменить метод защиты информации по умолчанию
Если вы хотите, чтобы телефонные звонки были методом по умолчанию, используемым при входе в рабочую или учебную учетную запись с использованием двухфакторной проверки подлинности или для запросов на сброс пароля, вы можете настроить его на странице сведений о безопасности.
Чтобы изменить метод защиты информации по умолчанию
На странице Информация о безопасности выберите Изменить рядом с информацией Метод входа по умолчанию .
Выберите Телефон — позвонить (ваш_номер_телефона) из списка доступных способов, а затем выберите Подтвердить .
Следующие шаги
Сбросьте свой пароль, если вы его потеряли или забыли, на портале сброса пароля или следуйте инструкциям в статье Сброс рабочего или учебного пароля .

Получите советы по устранению неполадок и помощь при проблемах со входом в статье Не удается войти в вашу учетную запись Microsoft .
Управление настройками вызовов для вашей рабочей области или организации
NextPrevious
Действия, активность, журналы доступа, специальные возможности, добавить, добавить приложение, добавить участников, добавить в Slack, администраторов, все пароли, аналитику, Android, объявление, объявления, Каталог приложений, значок приложения, Apple Watch, утверждение приложений, архив, Asana, Atlassian, приложения для автоматизации, значок, платежные реквизиты, выставление счетов, Bitbucket, пользователь-бот, поле, просмотр, звонки, звонки:, отмена, изменения, каналы, канал мгновенно ,управление каналом,уведомление о канале,предложения каналов,требовать домены,закрыть,культура компании,экспорт соответствия,составить,компьютеры,разговоры,конвертировать,подключиться,подключенные учетные записи,подключение,подключение,копировать сообщения,создать,настроить,настроить,пользовательский SAML, пользовательские, группы поддержки клиентов, экспорт данных, безопасность данных, деактивация, каналы по умолчанию, удаление, удаление, развертывание Slack, рабочий стол, прямые сообщения, каталог, отключение, обнаружение и присоединение, API-интерфейсы обнаружения, отображаемое имя, DM, «Не беспокоить», домен ,домены,даунгрейд,дропбокс,дублировать аккаунт nts,редактировать,редактирование,образование,адрес электронной почты,электронная почта,смайлики,смайлики,Enterprise Grid,Enterprise Mobility Management,руководители,экспорт,неудачные платежи,Fair Billing,faqs,поиск,формат,форматирование,фреймворк для приложений,бесплатные пробные версии,общие ,начало работы,giphy,интеграция github,организация github,github,глоссарий,приложения google,календарь google,диск google,гости,основные моменты,hipchat,человеческие ресурсы,IFTTT,импорт,входящие WebHooks,интеграции,ios,приглашение,ИТ-команды, JIRA, присоединиться, не отставать, раскладка клавиатуры, сочетания клавиш, доступ к связке ключей, уведомления по ключевым словам, язык, языки, выход, предварительный просмотр ссылок, загрузка, ограничения, ссылки, Linux, Mac, управление рабочей областью, управление приложениями, управление участниками, маркетинг, упоминание, слияние, действия с сообщениями, сообщения отображаются, отображение сообщений, продукты Microsoft, мобильные устройства, мобильные push-уведомления, перемещение каналов, перемещение рабочих пространств, несколько, отключение звука, имя, имена, шум, некоммерческие организации, уведомление, OneDrive, бортовые, владельцы, пароль, оплата,платежи,разрешения,телефоны,булавка,план,планы,плюс план,опросы,основное владение,политика конфиденциальности,приоритет электронные задачи, частный, частный канал, личные заметки и файлы, управление проектами, общедоступный канал, цель, быстрое переключение, цитата, повторная активация, чтение, набор, информация о реферере, напоминание, удаление, переименование, сохранение, запрос новой рабочей области, роль, роли,RSS,продажи,Salesforce,SAML,SCIM,обеспечение SCIM,программа чтения с экрана,поиск,отправка,длительность сеанса,обмен сообщениями,общий доступ,общий канал,общие каналы,боковая панель,вход,выход,режим регистрации,единый вход- on,Slack Day,Slack для команд,Slack уведомления,Сохранение заметок и файлов,Соглашения об уровне обслуживания,ServiceNow,регистрация,slack статус,slackbot,команды косой черты,фрагмент,отложить,разработчики программного обеспечения,звезда,статистика,Stride,синхронизация,планшеты ,налоги,потоки,часовой пояс,советы,списки дел,тема,каналы сортировки,Условия обслуживания,Trello,устранение неполадок,неполадки с получением,тур,твиттер,двухфакторная аутентификация,непрочитанные сообщения,обновления,обновление,загрузка,имя пользователя ,группы пользователей,URL,отпуск,поставщик и денежный перевод,видео,голосовой вызов,голос,что есть,что важно,белый список,windows phone,windows,работает,работает приложения темпа, запросы на создание рабочей области, обнаружение рабочей области, настройки рабочей области, список чудес, ваши действия, Zapier, масштабирование, функции, # общее, хранилище файлов, сообщения, темный режим, тема, построитель рабочих процессов, голос, видео, демонстрация экрана, рабочие процессы, Outlook Календарь, Приглашенные участники, Передача права собственности, Белый список, Управление корпоративными ключами, Безопасность транспортного уровня, Надежная проверка подлинности клиента, CSV, текстовый файл, рабочее время,
Найдите «[term]».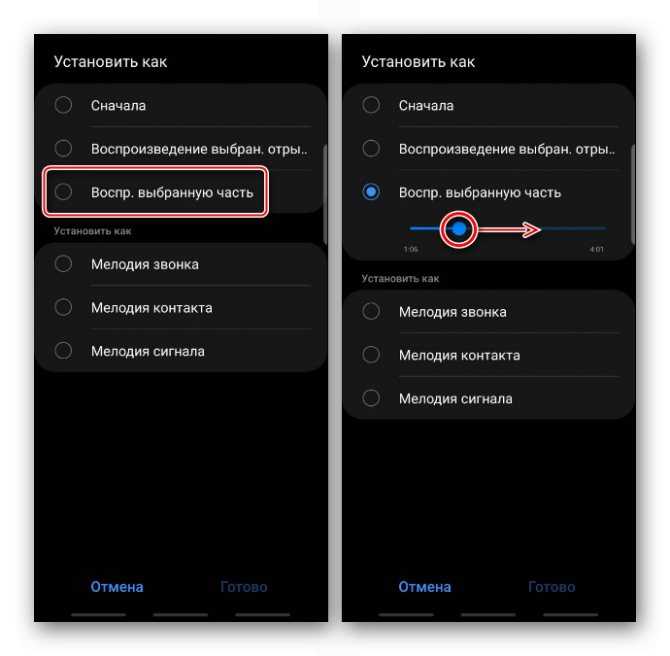 См. [n]+ больше результатов →
См. [n]+ больше результатов →
По умолчанию все участники могут совершать звонки в Slack, используя значок телефона . В зависимости от вашего плана существует несколько способов настроить параметры звонков для вашей рабочей области или организации Enterprise Grid:
- Во всех планах вы можете включать или отключать звонки в Slack.
- На всех планах вы можете выбрать стороннее приложение для звонков, которое будет отображаться на значке телефона вместо звонков в Slack.
- В планах Pro, Business+ и Enterprise Grid вы можете сделать несколько сторонних приложений для звонков доступными с помощью значка телефона в дополнение к звонкам в Slack. Вы также можете разрешить исходящие телефонные звонки для определенных приложений.
Примечание: Slack разрешает телефонные звонки, но только через стороннего провайдера и приложение. Вам нужно будет напрямую заключить с ними договор на интернет или телекоммуникационные услуги.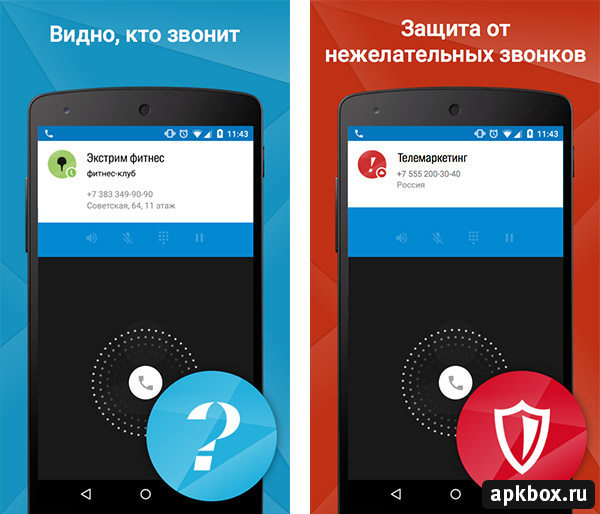 Slack не взимает плату за использование этих интеграций.
Slack не взимает плату за использование этих интеграций.
Включение или отключение вызовов в Slack
По умолчанию участники всех планов могут совершать звонки в Slack. Владельцы и администраторы могут управлять этим параметром, который определяет, будет ли значок телефона видимым или скрытым.
Планы Free, Pro и Business+
План Enterprise Grid
- На рабочем столе щелкните имя рабочей области в левом верхнем углу.
- Выберите Настройки и администрирование в меню, затем нажмите Настройки рабочей области .
- Рядом с Звонки нажмите Развернуть .
- Установите или снимите флажок рядом с Разрешить видеозвонки в Slack .
- Нажмите Сохранить .
Владельцы и администраторы организаций могут включать или отключать вызовы для каждой рабочей области в своей организации Enterprise Grid:
- На рабочем столе щелкните имя рабочей области в левом верхнем углу.

- Выберите Настройки и администрирование в меню, затем нажмите Настройки организации .
- Нажмите Настройки на левой боковой панели, затем выберите Настройки организации .
- Рядом с Звонки нажмите Включить или Отключить .
Выберите приложения для вызова
По умолчанию щелчок по значку телефона запускает вызов Slack. При желании вы можете выбрать стороннее приложение для вызовов в качестве варианта вызова по умолчанию для вашей рабочей области или организации Enterprise Grid. Имейте в виду, что при выборе стороннего приложения вам и вашим участникам может потребоваться создать учетную запись в этой службе.
Бесплатный план
Планы Pro и Business+
План Enterprise Grid
Шаг 1. Выберите и установите приложение для звонков
- На рабочем столе откройте Slack App Directory и выберите вызывающее приложение.

- Установите приложение на свое рабочее место.
Шаг 2. Установите приложение для вызова по умолчанию
После того, как вы установили приложение, выполните следующие действия, чтобы сделать его вариантом вызова по умолчанию для вашей рабочей области.
- На рабочем столе щелкните имя рабочей области в левом верхнем углу.
- Выберите Настройки и администрирование в меню, затем нажмите Настройки рабочей области .
- Рядом с Звонки нажмите Развернуть .
- Ниже Разрешить видеозвонки в Slack установите флажок рядом с приложением.
- Нажмите Сохранить .
В тарифных планах Pro и Business+ владельцы и администраторы рабочей области могут выбрать несколько сторонних приложений для звонков, чтобы участники могли выбрать их на значке телефона.
Шаг 1. Выберите и установите приложение для звонков
- На рабочем столе откройте Slack App Directory и выберите вызывающее приложение.

- Установите приложение на свое рабочее место.
Шаг 2. Добавьте вызывающее приложение
- На рабочем столе щелкните имя рабочей области в левом верхнем углу.
- Выберите Настройки и администрирование в меню, затем нажмите Настройки рабочей области .
- Рядом с Звонки , нажмите Разверните .
- Ниже Разрешить видеозвонки в Slack , установите флажки рядом с предпочтительными вариантами вызова.
- Щелкните Сохранить .
В плане Enterprise Grid определенные приложения можно устанавливать на уровне организации. Другие приложения могут быть одобрены на уровне организации для владельцев и администраторов рабочей области для установки в свои рабочие области.
Добавить вызывающее приложение на уровне организации
Владельцы и администраторы организаций могут устанавливать вызовы Slack и любые приложения для вызовов, установленные на уровне организации, в качестве параметров значка телефона.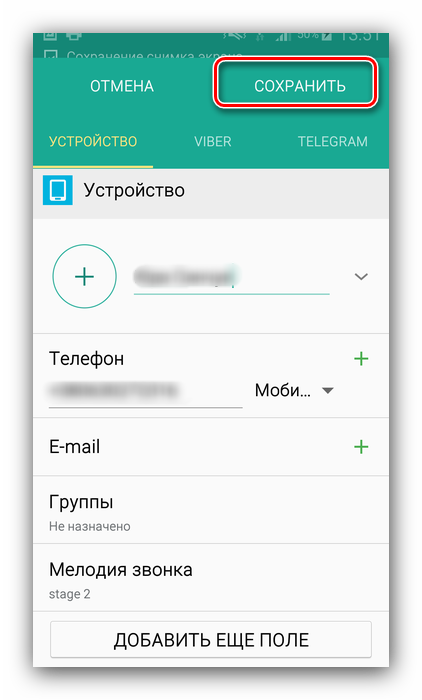 Эти параметры будут видны членам всех рабочих пространств в организации.
Эти параметры будут видны членам всех рабочих пространств в организации.
- На рабочем столе щелкните имя рабочей области в левом верхнем углу.
- Выберите Настройки и администрирование в меню, затем нажмите Настройки организации .
- Нажмите Настройки на левой боковой панели, затем выберите Настройки организации .
- Рядом с Звонки нажмите Редактировать .
- Ниже Разрешить видеозвонки в Slack , установите флажки рядом с нужными приложениями.
- Щелкните Сохранить .
Добавить вызывающее приложение на уровне рабочей области
Если приложения для звонков не были добавлены на уровне организации, владельцы и администраторы рабочей области могут установить утвержденные приложения для звонков в свои рабочие области, а затем добавить их в качестве опции для выбора участниками на значке телефона.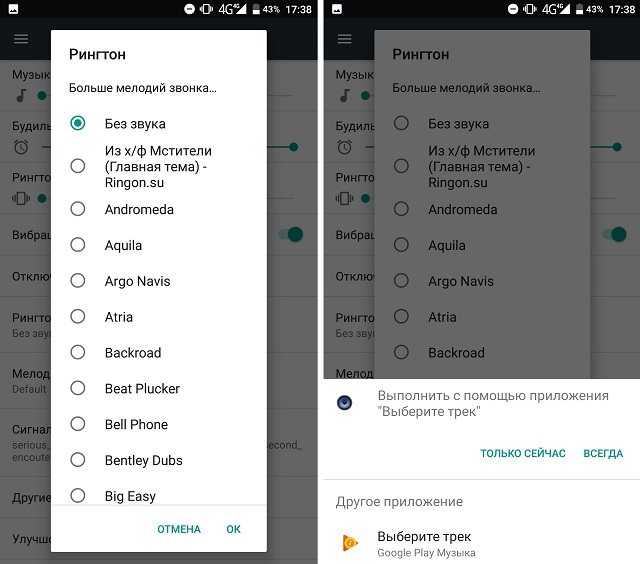
- На рабочем столе щелкните имя рабочей области в левом верхнем углу.
- Выберите Настройки и администрирование в меню, затем нажмите Настройки рабочего пространства .
- Рядом с Звонки щелкните Развернуть .
- Ниже Разрешить видеозвонки в Slack , установите флажки рядом с предпочтительными вариантами вызова.
- Щелкните Сохранить .
Разрешить исходящие телефонные звонки
В планах Pro, Business+ и Enterprise Grid вы можете звонить на телефонные номера с помощью сторонних приложений из прямых сообщений (DM) в Slack. Следующие приложения поддерживают исходящие вызовы:
- Cisco Webex Meetings
- Панель набора номера
- Взрыватель
- RingCentral
- Зум
Шаг 1. Выберите и установите вызывающее приложение
- На рабочем столе откройте Slack App Directory и выберите вызывающее приложение.

- Установите приложение на свое рабочее место.
Шаг 2. Разрешите исходящие вызовы
После того, как вы выбрали и установили стороннее приложение для звонков, выполните следующие действия, чтобы сделать его доступным с помощью значка телефона и разрешить исходящие звонки из личных сообщений.
- На рабочем столе щелкните имя рабочей области в левом верхнем углу.
- Выберите Настройки и администрирование в меню, затем нажмите Настройки рабочей области .
- Рядом с Звонки нажмите Развернуть .
- Ниже Разрешить вызовы по номеру телефона в Slack установите флажки рядом с нужными приложениями.
- Нажмите Сохранить .
Примечание: Если вы используете план Enterprise Grid, выполните следующие действия для каждой рабочей области в вашей организации, где вы хотите разрешить исходящие телефонные звонки.

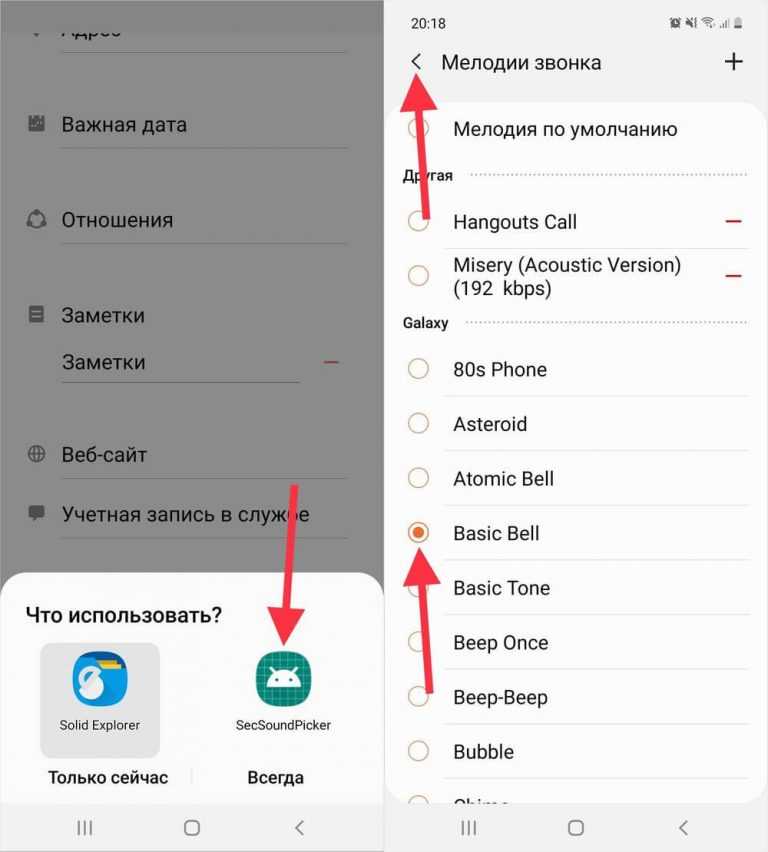
 Вам нужно будет выбрать другой метод для двухфакторной проверки.
Вам нужно будет выбрать другой метод для двухфакторной проверки.