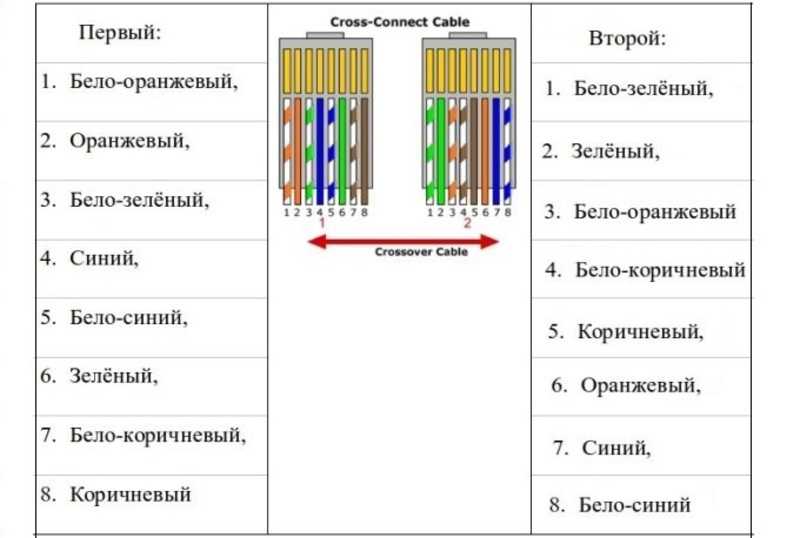Как снять с интернет кабеля штекер: «Как снять коннектор с интернет кабеля?» — Яндекс Кью
Содержание
«Как снять коннектор с интернет кабеля?» — Яндекс Кью
Популярное
Сообщества
ИнтернетТехобслуживание компьютеров
Денис Баров
·
22,8 K
ОтветитьУточнить
Хасан Ахметзянов
15
Всего понемного — Айтишник, Кодер, Системщик. Могу сеть построить, могу сайт сделать. На… · 25 мар 2021
Коннекторы RJ45 с витой пары не снимают. У него специальные ножи, которые заходят в жилы кабеля. Поэтому снять коннектор не получится — срезайте его и всё!
Комментировать ответ…Комментировать…
Никита К.
2,0 K
Студент, учусь на 5 курсе Самарского Университета. Увлекаюсь спортом (футбол, баскетбол)… · 3 нояб 2018
Увлекаюсь спортом (футбол, баскетбол)… · 3 нояб 2018
Придется каждый проводок отжимать и выскабливать из коннектора. Проще откусить кусок провода. А вообще вот здесь человек проделывает данную операцию: https://www.youtube.com/watch?time_continue=113&v=EG3-ke3PGJ8.
14,3 K
Комментировать ответ…Комментировать…
Зураб Рыбаков
-1
24 мар 2021
Шаг 1: Разбитый фиксатор
Всегда и у всех есть хотя бы один кабель для интернет соединения, со сломанным фиксатором штекера. Не так ли?
Если пользоваться таким штекером, то подключение не будет надежным. Вы твердо вставляете его в гнездо, но забываете, что ничего не зафиксировано и при очередном неловком движении теряете соединение.
И вот приходит время использовать… Читать далее
Комментировать ответ…Комментировать…
Exp Der
-3
лл · 15 окт 2020
попробуй паяльником расплавить его, провода останутся.
Или зажигалкой попробуй его, только делай на улице на асфальте, можно стол попортить, Будь аккуратнее!
Комментировать ответ…Комментировать…
Vladimir
Технологии
6,4 K
Компьютеры и автомобили.
YouTube: https://www.youtube.com/c/Коленвальщик/
Яндекс.Дзен: h… · 3 нояб 2018 · youtube.com/c/Коленвальщик/
Снять коннектор с кабеля «витая пара» не получится. Только пассатижами или кусачками можно откусить часть кабеля к коннектором. Хотя, если у вас получиться сами штыри вытащить обратно, аккуратно подцепив их иголкой, то да, снять можно, но скорее всего, будет испорчен сам пластик штекера, что не есть хорошо. Гораздо проще купить новый коннектор и заново обжать.
Наш YouTube-канал
Перейти на youtube.com/c/Коленвальщик/
14,9 K
Exp Der
15 октября 2020
попробуй паяльником расплавить его, провода останутся.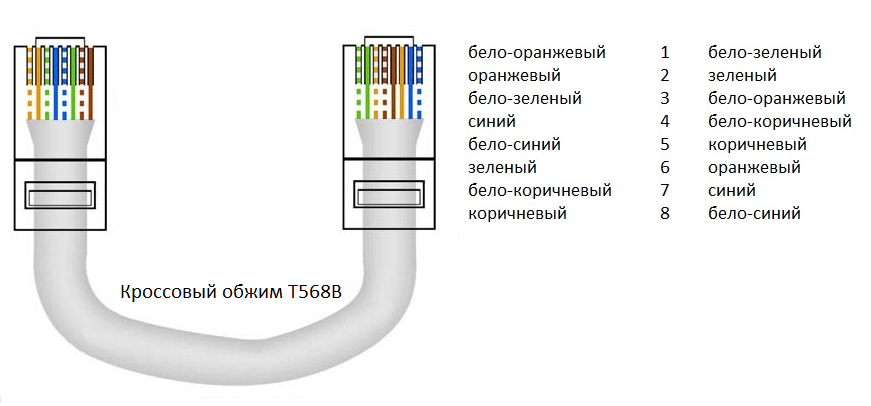
Или зажигалкой попробуй его, только делай на улице на… Читать дальше
Комментировать ответ…Комментировать…
Вы знаете ответ на этот вопрос?
Поделитесь своим опытом и знаниями
Войти и ответить на вопрос
Как правильно обжать коннектор RJ-45 с 4 и 8 жилами
Прокладка локальной сети, как и подключение к интернету, требует не только специального сетевого оборудования, но и наличия еще одной маленькой, но крайне важной детали – соответствующего кабеля, которым и будет производиться коммутация отдельных устройств.
Кабель этот, соответственно, носит название «коммутационный шнур» или «патч-корд» и состоит из самого кабеля и двух стандартных разъtмов. И поскольку иногда возникает необходимость их самостоятельной установки, мы решили подробнее рассказать о том, как обжать коннектор RJ-45 и подключить его к оборудованию.
Немного теории
Привычное для многих название коннектора RJ-45 на самом деле ошибочно, поскольку непосредственно разъем называется 8P8C (8 позиций, 8 контактов) и фактически является универсальным, а «Ар-Джей-45» – это название стандарта обеих частей разъема (вилки и розетки) и схемы их подключения.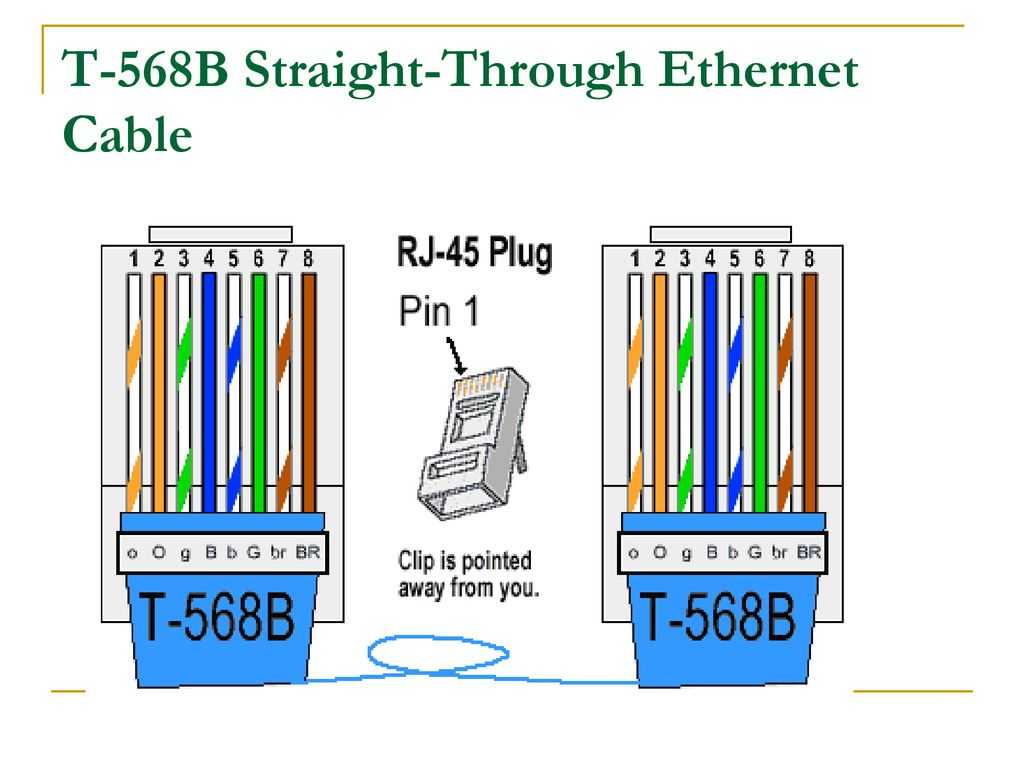 Самое важное в этом то, что при подключении могут использоваться далеко не все контакты, а порядок отдельных проводов может меняться в зависимости от предназначения получаемого кабеля.
Самое важное в этом то, что при подключении могут использоваться далеко не все контакты, а порядок отдельных проводов может меняться в зависимости от предназначения получаемого кабеля.
Сам кабель также называется витой парой. Он бывает двух типов, в зависимости от количества жил – отдельных проводков, расположенных внутри общей изоляции:
- 4 жилы – более дешевый, рассчитан на пропускную способность не более 100 Мбит/с. Из-за дешевизны используется большинством интернет-провайдеров.
- 8 жил – дорогой, обеспечивает скорость соединения до 1000 Мбит/с и обычно применяется для монтажа высокоскоростных сетей.
Витая пара изначально не имеет коннекторов (если, конечно, речь идет не о готовом патч-корде), и их установка (обжимка) может потребоваться в разных случаях:
- при самостоятельном изготовлении коммутационного шнура необходимой длины,
- при замене старого разъема, пришедшего в негодность, например, из-за повреждения одной из жил на интернет-кабеле, входящем в квартиру.

Учитывая все вышесказанное, стоит рассмотреть, как обжать коннектор для интернета обоих типов – с 4 и 8 жилами. Соответственно, для работы вам потребуется кусок витой пары подходящей длины и несколько новых RJ-45.
Как обжать коннектор с 4 жилами
Для начала нужно подготовить конец кабеля, удалив общую изоляцию. 2-2,5 см будет более чем достаточно. К слову, эту процедуру можно выполнить обычным канцелярским ножом, но монтажники обычно используют специальное оборудование – стриппер. Это отдельный инструмент, который позволяет аккуратно и быстро надрезать изоляцию, не повредив жилы провода.
Далее нужно примерно прикинуть, какой длины должны быть жилы, прислонив их к боковине прозрачного коннектора. Должно соблюдаться 2 условия: концы жил при расположении внутри должны упираться в переднюю стенку разъема, а общая изоляция заходить под фиксирующую планку – выступ у основания разъема. Лишнюю длину жил можно обрезать. Каждую отдельную жилу зачищать не нужно.
Следующий шаг один из самых важных – необходимо соблюсти порядок жил. При обжимке 4-жильного кабеля он всегда одинаков, но цвета жил в витой паре от разных производителей могут отличаться. Правильный порядок и номера каналов, в которых нужно разместить жилы, указаны на иллюстрации ниже, но вместо синих жил в кабеле также иногда встречаются зеленые. К слову, в данном случае обжимка выполнена с ошибкой – общая изоляция не входит в коннектор и не зафиксирована прижимной планкой, что в итоге приведет к более быстрому повреждению проводов.
Когда жилы будут расставлены по местам, приходит черед второго специального инструмента – кримпера. Он также называется обжимными клещами или просто «обжимкой». Моделей клещей существует множество, но основная задача у них одна – сильно прижать контакты на коннекторе, пробив ими изоляцию на каждом проводе и тем самым обеспечив надежный контакт с самой медной жилой. Кроме того, многие модели кримперов также оснащаются стриппером, что позволяет монтажникам носить с собой один инструмент вместо двух.
После того, как коннектор будет вставлен в клещи, останется лишь сжать рукоятки и следить за тем, чтобы жилы не выскользнули в момент обжима.
Как обжать коннектор с 8 жилами
Подготовительный этап и список инструментов в этом случае абсолютно такие же. Меняется только порядок расположения жил в коннекторе. И поскольку их 8, заняты будут все гнезда. Правильный порядок выглядит следующим образом:
Как обжать коннекторы на патч-корде?
Рассмотренный пример отлично иллюстрирует, как установить один разъем, например, на кабеле, подведенном в квартиру или офис. Но что делать в случае с патч-кордом? Как правильно коннектор разместить со второго конца, а точнее, в каком порядке расположить в нем жилы?
Существуют 2 стандартные схемы установки:
Прямая (Straight-through) – жилы размещаются во втором коннекторе в том же порядке. Подобная схема изначально предназначалась для подключения устройств через свитч или роутер.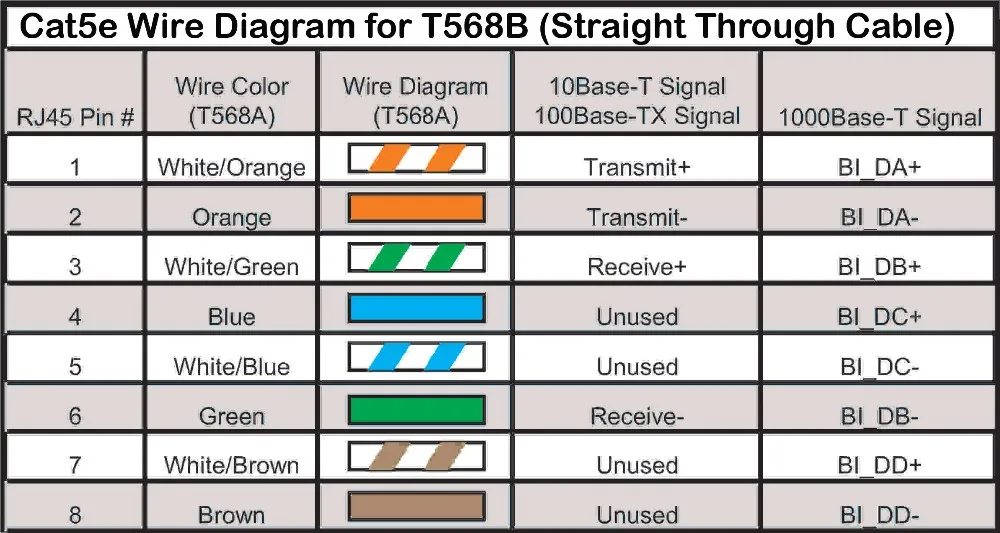
Перекрестная (Cross-Over) – во втором коннекторе меняются местами бело-зеленый и бело оранжевый, а также зеленый и оранжевый провода. Эта схема использовалась для подключения одинаковых устройств, например ПК к ПК.
В настоящий момент все современные устройства сами могут определять тип подключенного патч-корда, поэтому можно всегда использовать только прямую схему, как наиболее простую, и все будет прекрасно работать.
Что ж, непосредственно на заглавный вопрос – как правильно обжать коннектор RJ-45 – мы ответили, но напоследок стоит рассмотреть еще два вопроса, которые могут появиться у того, кто занимается обжимкой впервые.
Как обжать коннектор без инструмента?
Если установка коннектора – разовая работа или вынужденная мера, кримпер можно не покупать. Вполне аккуратно можно обжать разъем шлицевой отверткой. Сделать это чуть сложнее: нужно придерживать кабель, чтобы проводки не выскочили из гнезд, и по очереди сильно надавливать на каждый контакт кончиком отвертки. Главное, убедиться, что нажим был достаточно сильным и каждый контакт пробил изоляцию.
Главное, убедиться, что нажим был достаточно сильным и каждый контакт пробил изоляцию.
Как снять коннектор?
Разъемы RJ-45 – одноразовые, то есть специалисты не занимаются их демонтажем, а просто отрезают и переобжимают конец витой пары заново. В быту может возникнуть ситуация, когда кабель нужно обжать «здесь и сейчас», а нового коннектора в запасе нет. В этом случае контакты можно аккуратно извлечь иголкой, поддев их с одной стороны и постепенно раскачивая. Задача эта сама по себе достаточно сложная и занимает много времени, к тому же еще и сами маленькие контакты выпадают из коннектора, но если других вариантов решения проблемы нет, как временную меру это решение вполне можно использовать.
Исправление: сетевой кабель отключен
Кевин Эрроуз 17 августа 2022 г.
3 минуты чтения
Кевин является сертифицированным сетевым инженером
Ошибка «Сетевой кабель отключен» означает, что ваш компьютер неправильно определяет соединение Ethernet, поэтому производя ошибку. Эта ошибка обычно возникает при обновлении Windows или установке потенциального обновления. Эта ошибка очень распространена, и причины могут различаться от компьютера к компьютеру, поскольку каждый из них имеет свою уникальную конфигурацию.
Эта ошибка обычно возникает при обновлении Windows или установке потенциального обновления. Эта ошибка очень распространена, и причины могут различаться от компьютера к компьютеру, поскольку каждый из них имеет свою уникальную конфигурацию.
Эта ошибка может возникать из-за устаревших драйверов, конфликтов компьютера со скоростью соединения, конфликтов других приложений и т. д. Мы перечислили ряд различных обходных путей, доступных для решения этой проблемы. Начните с первого и двигайтесь вниз.
Решение 1. Проверка оборудования
Прежде чем мы приступим к устранению неполадок, убедитесь, что аппаратное обеспечение вашего компьютера не неисправно. Попробуйте подключить кабель Ethernet к другой компьютер и проверьте правильность передачи сигнала. Кроме того, проверьте, не оборваны ли концы кабеля и не слышен ли щелчок при подключении кабеля к компьютеру. После диагностики кабеля на компьютере выполните диагностику кабеля на стороне маршрутизатора.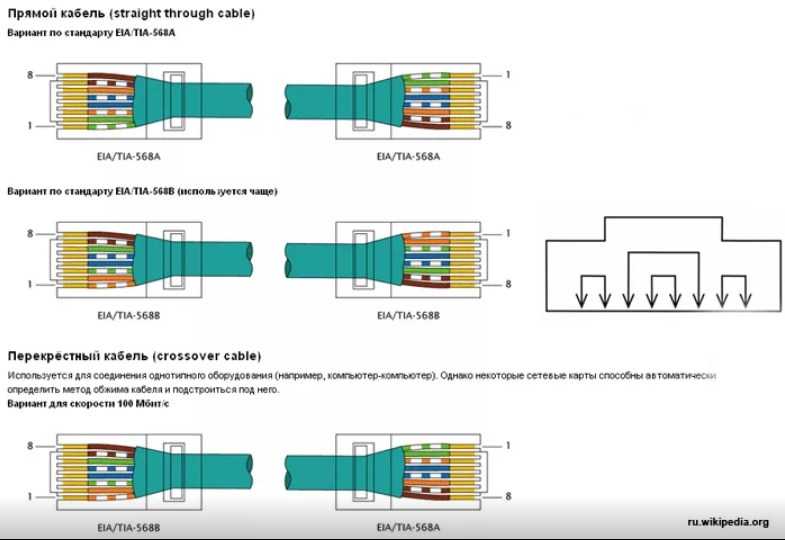 Убедитесь, что вы подключили его к правильному разъему, а концы, присутствующие на маршрутизаторе, правильно подключены. Попробуйте подключить конец кабеля компьютера к маршрутизатору и наоборот. Как только вы будете абсолютно уверены, что это не аппаратная проблема, продолжайте.
Убедитесь, что вы подключили его к правильному разъему, а концы, присутствующие на маршрутизаторе, правильно подключены. Попробуйте подключить конец кабеля компьютера к маршрутизатору и наоборот. Как только вы будете абсолютно уверены, что это не аппаратная проблема, продолжайте.
Решение 2. Изменение настроек дуплекса
Дуплекс — это комплексная система, реализованная на всех компьютерах для управления направлениями вашей сетевой связи. Значение этого параметра по умолчанию является автоматическим; Windows определяет лучшие настройки и применяет их. После устранения неполадок на различных компьютерах мы пришли к выводу, что именно этот параметр вызывает это сообщение об ошибке на большинстве компьютеров. Мы можем попробовать изменить этот параметр и проверить, имеет ли это какое-либо значение в нашем случае. Не стесняйтесь отменить изменения, если это не сработает.
- Нажмите Windows + R , введите « devmgmt. msc » и нажмите Enter.

- Разверните « Сетевые адаптеры» , найдите адаптер Ethernet, щелкните его правой кнопкой мыши и выберите Свойства .
- Перейдите на вкладку « Дополнительно ». Просмотрите все записи, пока не найдете « Скорость и дуплекс ». Щелкните его и измените его настройку с «Автосогласование» на « 100 Мбит/с, полудуплекс 9».0016». Нажмите Применить, чтобы сохранить изменения и выйти.
- Перезагрузите компьютер, снова подключите соединение Ethernet и проверьте, решена ли проблема.
Примечание: Если «100 Мбит/с, полудуплекс» не работает, попробуйте использовать другие доступные варианты. Параметры двусторонней печати могут различаться на разных компьютерах, поскольку каждый из них имеет разные характеристики.
Решение 3. Выполнение жесткой перезагрузки
Если вышеуказанные решения не работают для вас, мы можем попробовать правильно перезагрузить компьютер. Если это ПК, вам придется отключить основной кабель питания, чтобы компьютер полностью выключился. Если у вас есть ноутбук, вам может потребоваться вынуть аккумулятор, чтобы разрядились все конденсаторы. Это гарантирует, что все неправильные конфигурации (если таковые имеются) исчезнут, и будет новый запуск, когда мы снова включим компьютер.
Если это ПК, вам придется отключить основной кабель питания, чтобы компьютер полностью выключился. Если у вас есть ноутбук, вам может потребоваться вынуть аккумулятор, чтобы разрядились все конденсаторы. Это гарантирует, что все неправильные конфигурации (если таковые имеются) исчезнут, и будет новый запуск, когда мы снова включим компьютер.
- Щелкните правой кнопкой мыши сетевой адаптер на панели задач и выберите « Открыть центр управления сетями и общим доступом ».
- Нажмите « Изменить настройки адаптера » в верхней левой части окна.
- Щелкните правой кнопкой мыши соединение Ethernet и выберите « Отключить » из списка параметров.
- Отключите проводное соединение и выключите компьютер. Выньте мастер-кабель (если это ПК ) или выньте аккумулятор (в случае ноутбука ).

- Подождите около 10 минут . Теперь подключите и включите компьютер. Пока не подключайте соединение Ethernet.
- Теперь включите адаптер так же, как мы его отключили. Теперь подключите к Ethernet-соединению и проверьте, решена ли проблема.
Решение 4. Возврат к драйверам по умолчанию
Вероятность того, что у вас установлены неправильные драйверы, при возникновении этой ошибки практически игнорируется. Windows автоматически обновляет все обновления драйверов с помощью Центра обновления Windows. Возможно, текущий драйвер, установленный на вашем компьютере, несовместим или не подходит для вашего оборудования Ethernet. Мы можем попробовать откатить драйверы и проверить, решает ли это проблему.
- Нажмите Windows + R, введите « devmgmt. msc » и нажмите Enter.
- В диспетчере устройств разверните сетевые адаптеры и найдите оборудование Ethernet .
 Щелкните его правой кнопкой мыши и выберите « Удалить ».
Щелкните его правой кнопкой мыши и выберите « Удалить ».
- Windows может вывести UAC, подтверждающий ваши действия. Нажмите Да и продолжайте. После удаления драйвера щелкните правой кнопкой мыши любое пустое место и выберите « Сканировать аппаратные изменения ». Теперь Windows автоматически обнаружит ваше оборудование и установит драйверы по умолчанию. Перезагрузите компьютер и проверьте, решена ли проблема.
Если откат драйверов не помогает, мы можем попробовать установить последние версии драйверов. Вам следует зайти на веб-сайт производителя и загрузить последние версии драйверов в доступное место. Убедитесь, что вы загружаете драйверы в соответствии со спецификациями вашей системы.
- Откройте диспетчер устройств, щелкните правой кнопкой мыши оборудование Ethernet и выберите « Обновить программное обеспечение драйвера ».
- Выберите второй вариант « Поиск драйвера на моем компьютере ».
 Найдите скачанный драйвер и установите его соответствующим образом. Перезагрузите компьютер и проверьте, обнаруживается ли кабель Ethernet.
Найдите скачанный драйвер и установите его соответствующим образом. Перезагрузите компьютер и проверьте, обнаруживается ли кабель Ethernet.
Как подключить новый компьютер к Интернету с помощью кабеля Ethernet | Small Business
Джейсон Артман
Windows поставляется с предварительно настроенными настройками для доступа в Интернет через Ethernet. Если ваш компьютер оснащен адаптером Ethernet, как и многие другие, подключить компьютер к Интернету так же просто, как подключить кабель. Однако процедура настройки может стать более сложной, если вы хотите объединить в сеть несколько компьютеров в своей компании или если для параметров Ethernet на вашем компьютере не заданы значения по умолчанию. В любом случае подключение нового компьютера к Интернету — это быстрая процедура, которую можно выполнить за считанные минуты.
Выключите компьютер и отсоедините кабель питания от задней панели широкополосного модема. Если у вас есть Ethernet-маршрутизатор или беспроводной маршрутизатор, отсоедините и от него кабель питания.

Подсоедините кабель Ethernet к задней панели широкополосного модема и к порту Ethernet вашего компьютера. Если вы используете маршрутизатор, вам понадобится второй кабель Ethernet. Подключите один кабель к широкополосному модему и к порту с пометкой «WAN» или «Интернет» на маршрутизаторе. Подключите второй кабель к одному из пронумерованных портов маршрутизатора и к порту Ethernet вашего компьютера.
Подключите кабель питания к широкополосному модему и подождите, пока он подключится к интернет-провайдеру. Обычно это занимает меньше одной минуты. Индикаторы на передней панели модема должны гореть постоянно, когда модем подключен. Подсоедините кабель питания к маршрутизатору, если он есть, и подождите несколько секунд, пока он установит связь с модемом.
Включите компьютер и запустите веб-браузер после завершения загрузки Windows. Если ваш компьютер может просматривать веб-страницы, остановитесь здесь. Если нет, продолжайте.
Откройте меню «Пуск», нажмите «Панель управления» и выберите заголовок «Сеть и Интернет».
 В новом окне щелкните заголовок «Центр управления сетями и общим доступом», а затем щелкните ссылку «Изменить параметры адаптера» в левом столбце. Появится окно «Сетевые подключения».
В новом окне щелкните заголовок «Центр управления сетями и общим доступом», а затем щелкните ссылку «Изменить параметры адаптера» в левом столбце. Появится окно «Сетевые подключения».Изучите значок «Подключение по локальной сети». Если отображается сообщение «Сетевой кабель отключен», отсоедините и снова подключите кабель Ethernet между компьютером и маршрутизатором или модемом. Если вы продолжаете видеть сообщение, замените кабель Ethernet.
Щелкните правой кнопкой мыши значок «Подключение по локальной сети» и выберите «Свойства» во всплывающем меню. В новом окне дважды щелкните «Протокол Интернета версии 4 (TCP/IP)». Нажмите на переключатели «Получить IP-адрес автоматически» и «Получить адрес DNS-сервера автоматически», нажмите «ОК» в каждом окне и перезагрузите компьютер. Когда компьютер завершит перезагрузку, подключение к Интернету должно работать правильно.
Справочные материалы
- Центр поддержки Earthlink: установка/настройка кабельного или DSL-модема для домашней сети Ethernet
Предупреждения
- Маршрутизатор защищает ваш компьютер от попыток несанкционированного доступа, удаляя все данные, которые вы не запрашивали.




 Щелкните его правой кнопкой мыши и выберите « Удалить ».
Щелкните его правой кнопкой мыши и выберите « Удалить ». Найдите скачанный драйвер и установите его соответствующим образом. Перезагрузите компьютер и проверьте, обнаруживается ли кабель Ethernet.
Найдите скачанный драйвер и установите его соответствующим образом. Перезагрузите компьютер и проверьте, обнаруживается ли кабель Ethernet.
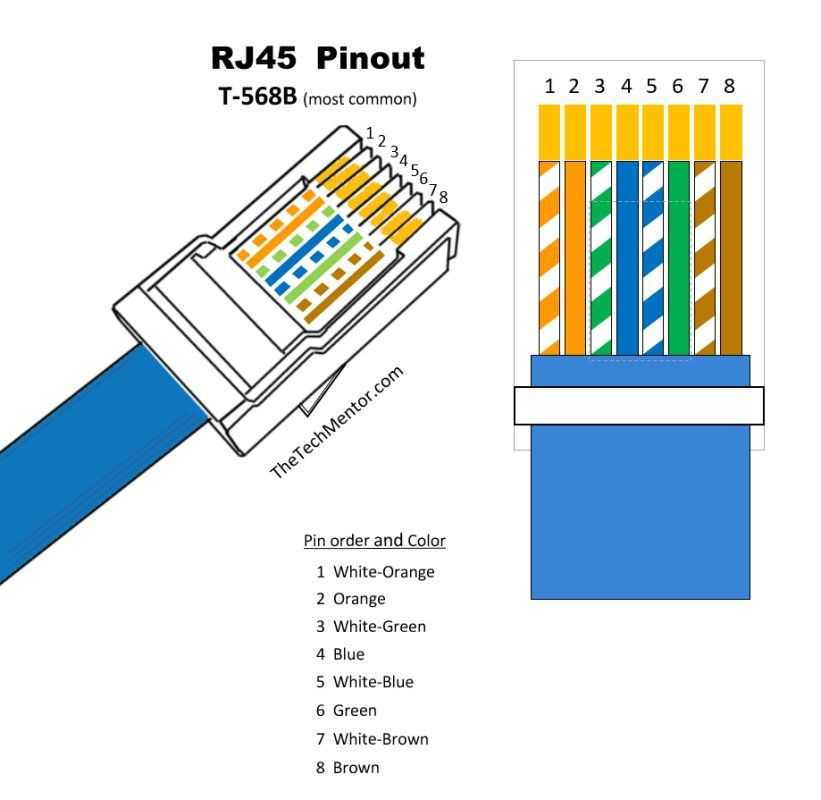 В новом окне щелкните заголовок «Центр управления сетями и общим доступом», а затем щелкните ссылку «Изменить параметры адаптера» в левом столбце. Появится окно «Сетевые подключения».
В новом окне щелкните заголовок «Центр управления сетями и общим доступом», а затем щелкните ссылку «Изменить параметры адаптера» в левом столбце. Появится окно «Сетевые подключения».