Схема интернет кабеля в квартире схема: как провести кабель и развести по дому своими руками, схема разводки витой пары
Содержание
Как развести интернет по квартире своими руками: инструменты и материалы
Подключение к глобальной сети интернет не заканчивается подводом провода от провайдера к квартире. Важно также выполнить правильную разводку провода по площади, чтобы подключить персональный компьютер. Желательно все организовать так, чтобы провод был незаметным, выбрать нужные разветвления и другие элементы. Как развести интернет по квартире и комнатам, можно понять, ознакомившись с перечнем специальных рекомендаций разведения провода и устройства кабельного Internet.
Содержание
- Смысл выделенного канала
- Что представляет собой провод?
- Как выбрать
- Прокладка по периметру
- Разводка
Смысл выделенного канала
Провайдер может осуществлять прокладку провода и его разведение на отдельные подъезды, дома. Чтобы сделать квартирную разводку правильно, вовсе не важно, каким именно образом оператор подключил пользовательский дом к сети. Необходимо только качественно протянуть кабель по периметру квартиры на одну или несколько точек (конечных компьютеров).
Точка соединения с глобальной сетью в помещении обязана находиться в слаботочной секции этажного щитка или в другом месте, которое используется как замена указанного.
Важно! Хоть и достаточно редко, но иногда, операторы создают точку доступа в пределах помещения.
Независимо от того, применяется в пределах дома подключение на основе оптоволокна или при помощи обычного провода, от точки доступа до устройств в помещении разводить проводку интернет кабеля в квартире необходимо при помощи провода под названием витая пара.
Что представляет собой провод?
Обзор и настройка модема D-Link Dir-320
Представленный вид провода является основой онлайн доступа во всем мире. Силовой кабель для сети со слабым током, который именуется витой парой, основан на отечественном государственном стандарте номер 54429 от 2011 года.
Обратите внимание! Разводка интернета в частном доме, квартире и любых других местах, осуществляется именно на основе этого кабеля.
Полное название провода отображает все его характеристики. Сети со слабым током указывают, что применяется провод только в сетях, напряжение которых менее 24 Вольт. В основной массе — это линии управления и связи, то есть телефония, глобальная сеть, сигнализация и прочие подобные.
Кроме этого, слово «витая» определяет, что во время изготовления жилы провода попарно скручиваются между собой и образуют сплошной виток. Наиболее простой вид имеет только одну пару жил и заводскую маркировку 1 PR. Последовательно идут двухпарные, четырех- и так далее.
Как выбрать
В чем отличия между сетями 3G и 4G: особенности, преимущества и недостатки
Для стандартной квартирной сети, следует подобрать провод максимально правильно. Рекомендуется применять кабель из четырех пар, который в общем будет иметь восемь жил. Самый простой, двухпарный провод невозможно проложить по причине несовместимости с определенными сетевыми протоколами.
Чтобы приобрести провод наиболее верно, следует соблюдать такие рекомендации:
- витую пару запрещается присоединять при помощи скрутки или иных похожих видов соединений, которые могут быть применены в классической электропроводке.
 Чтобы их максимально правильно соединить между собой, следует применять репитеры или специальные переходники;
Чтобы их максимально правильно соединить между собой, следует применять репитеры или специальные переходники; - переходники склонны делать сигнал более слабым. Репитерам необходимо питание и стоимость их немалая. Рекомендуется покупать провод так, чтобы его длины было достаточно от одного прибора до другого. Не помешает определенный запас, так выйдет дешевле, чем покупка репитеров;
- рекомендуемый класс провода — пятый. С повышением класса улучшается качество получения сигнала;
- схема разводки интернета по квартире должна быть с однопроволочными жилами;
- предусмотренное экранирование необходимо, однако его нельзя назвать обязательным мероприятием.
Прокладка по периметру
Генератор ников
Согласно установленным нормам и правилам, каждое помещение (дом, квартира) следует оборудовать точкой доступа с возможностью отключения. Все это выполняется силами оператора. Конечное решение имеет внешний вид специализированной розетки.
Важно! Для работы с витой парой, в специализированных магазинах представлены наборы инструментов.
Правильная прокладка должна сопровождаться такими факторами:
- необходимо применять ПВХ-трубы и хорошие пластиковые коробы. Максимально визуально приятным является прокладка во время ремонта, когда можно предусмотреть скрытый монтаж кабеля. В противном случае, придется довольствоваться коробами или трубами. Использование скрывающих элементов конструкции должно проходить с предварительным учетом всех углов и поворотом проводки;
- во время протягивания следует учесть влияние внешних факторов. Например, кабели с неэкранированным видом могут получить негативное влияние на сигнал от разных электрических приборов в помещении. Не рекомендуется проводить путь возле радиаторов отопления, других электрических кабелей, бытовых устройств, которые излучают электромагнитные волны. Если не получается проложить вдали от других электропроводов, то следует избегать параллельной укладки. Лучшим вариантом будет перпендикулярное расположение;
- не допускать перегибов и пережимов.
 Витая пара обладает повышенной чувствительностью к таким воздействиям, поэтому лучше воздержаться и предусмотреть путь без указанных элементов;
Витая пара обладает повышенной чувствительностью к таким воздействиям, поэтому лучше воздержаться и предусмотреть путь без указанных элементов; - наибольшая эффективность достигается с использованием специального инструмента. Любая работа, обжим и выравнивание витой пары следует проводить с использованием специальных инструментов. Некоторым специалистам достаточно набора обычных отверток и других компонентов, не предназначенных для такой работы. Чаще всего, конечный провод не является показателем эффективности всей системы;
- для соединения подходят коннекторы или специальные розетки, однако при таком соединении нарушается надежность и герметичность. Рекомендуется соблюдать контакт частей кабеля при помощи скрутки или спайки;
- для удлинения маршрута прокладки можно нарастить новый отрезок. Для этого подойдет спайка или скрутка. Также можно использовать сетевые коммутаторы.
Наибольшая эффективность достигается тогда, когда нет никаких стыковых соединений на маршруте от точки доступа до роутера или персонального компьютера. Лучше всего будет использовать один сплошной отрезок. Если возможности соблюсти такое правило нет, то для подключения применяются репитеры. Это устройства, которым необходимо постоянное электрическое питание, что требуется учесть.
Лучше всего будет использовать один сплошной отрезок. Если возможности соблюсти такое правило нет, то для подключения применяются репитеры. Это устройства, которым необходимо постоянное электрическое питание, что требуется учесть.
Заход витой пары в помещение выполняется при помощи специального отверстия в стене. Если уже есть готовое отверстие для других коммуникаций, то его также можно применить. По диаметру отверстия необходимо уложить трубу из пластика. Также, на отрезке от электрического щита до входа в помещение, необходимо продумать короб. Делается это не для улучшения внешнего вида, а защиты от повреждения.
Важно! В самом помещении также не рекомендуется оставлять кабель разбросанным. Лучше всего для прокладки продумать путь по потолку или другим местам, где максимально можно избежать возможных повреждений. Наиболее экономичным и простым методом прокладки пути является применение деревянного или пластикового плинтуса, к которому витая пара крепится специальными скобами.
Разводка
Перед тем, как провести интернет кабель по квартире, следует предусмотреть схему разводки. Лучше не допускать соединения скрутками или спайками. Распаечных коробок для разводки не должно быть.
Витая пара должна пролегать по периметру квартиры неразрывно от точки доступа до персонального компьютера, если имеется только одно устройство. Если таких несколько, то следует соблюдать единые линии от точки доступа к роутеру и от него на каждое отдельное устройство.
Чтобы соединить витую пару с различными приборами, например, модемом или сетевой платой ПК, применяются различные разъемы, которые именуются Джеками с маркировкой RJ-45.
Если сеть не содержит маршрутизатора, тогда распиновка провода выполняется согласно схеме на рисунке.
Если в схеме предусмотрено наличие маршрутизатора, то концы кабеля следует обжать идентично.
Витая пара была и остается максимально качественным методом установки локальной компьютерной сети в пределах помещения, а также для соединения персонального компьютера с глобальной сетью.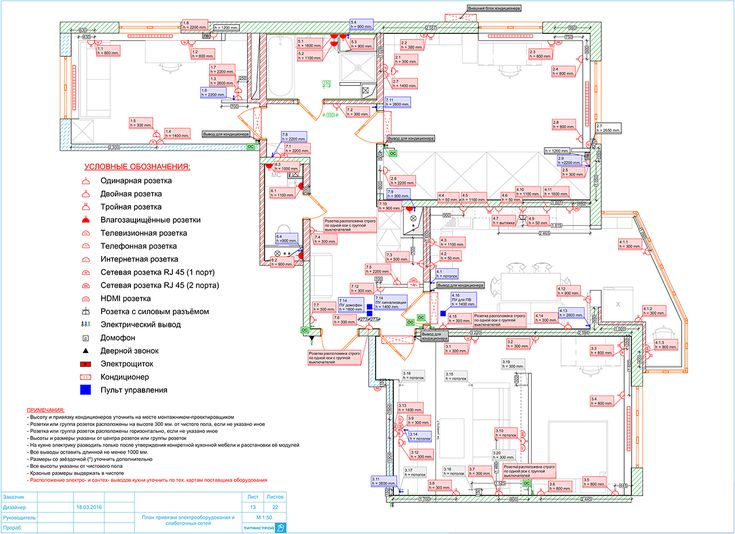 Наиболее подходящим для таких условий будет четырехпарный провод пятого класса. Рекомендуется, чтобы он был в специальном экране.
Наиболее подходящим для таких условий будет четырехпарный провод пятого класса. Рекомендуется, чтобы он был в специальном экране.
Развести интернет по периметру квартиры для одного или нескольких персональных компьютеров можно достаточно просто. Главное — знать основные параметры и правила выполнения указанных действий. Витая пара, которая применяется в таких сетях, очень чувствительна к определенным воздействиям и требует надежной защиты. Необходимо правильно выбрать витую пару, проложить по квартире и продумать разводку.
Подгорнов Илья ВладимировичВсё статьи нашего сайта проходят аудит технического консультанта. Если у Вас остались вопросы, Вы всегда их можете задать на его странице.
Как подключить интернет розетку и коннектор: фото, видео
Во многих семьях подключается к интернету несколько устройств: без всемирной паутины мы жизни себе и не представляем, потому каждому требуется своя линия. Работают они, в основном, по беспроводному протоколу — Wi-Fi, но провод все-таки имеется, так как пока проводной интернет более стабильный, чем безпроводной. Во время ремонта все провода прячутся в стены и «интернетовские» не исключение. Их, как электрические, заводят на розетки, только другого стандарта: называют компьютерными или информационными. Они могут быть с разными разъемами, но наиболее распространенный — RJ 45. Установку и подключение можно сделать самостоятельно, но так как внешне выглядит разъем непривычно, проводов в нем больше чем два или три, да и соединение обеспечивается не пайкой и не скрутками, необходимо знать, как подключить интернет розетку а также коннектор, который в нее должен вставляться.
Работают они, в основном, по беспроводному протоколу — Wi-Fi, но провод все-таки имеется, так как пока проводной интернет более стабильный, чем безпроводной. Во время ремонта все провода прячутся в стены и «интернетовские» не исключение. Их, как электрические, заводят на розетки, только другого стандарта: называют компьютерными или информационными. Они могут быть с разными разъемами, но наиболее распространенный — RJ 45. Установку и подключение можно сделать самостоятельно, но так как внешне выглядит разъем непривычно, проводов в нем больше чем два или три, да и соединение обеспечивается не пайкой и не скрутками, необходимо знать, как подключить интернет розетку а также коннектор, который в нее должен вставляться.
Содержание статьи
- 1 Обжим коннектора RJ-45
- 1.1 Схема подключения интернет кабеля по цветам
- 1.2 Обжим витой пары в коннекторе
- 1.3 Видео-урок: обжим коннектора RJ-45 клещами и отверткой
- 2 Как подключить интернет кабель к розетке
- 2.
 1 Как подключить настенную компьютерную розетку
1 Как подключить настенную компьютерную розетку - 2.2 Как подключить внутреннюю интернет-розетку
- 2.
Обжим коннектора RJ-45
Заходящий в квартиру или дом интернет-кабель, который чаще всего называют витой парой, часто заканчивается небольшим пластиковым разъемом. Вот это пластиковое устройство и есть коннектор, причем обычно RJ45. На профессиональном жаргоне их еще называют «Джек».
Так выглядит коннектор RJ-45
Корпус его прозрачный, благодаря чему видны провода разного цвета. Такие же устройства используются на соединительных проводах, которыми соединяются компьютеры между собой или с модемом. Отличаться может только порядок расположения (или как говорят компьютерщики, распиновки) проводов. Этот же коннектор вставляется в компьютерную розетку. Если вы поймете, как распределяются проводя в коннекторе, с подключением интернет-розетки проблем не будет.
Схема подключения интернет кабеля по цветам
Есть две схемы подключения: T568А и T568В. Первый вариант — «А» в нашей стране практически не используется, а повсеместно провода располагают по схеме «B».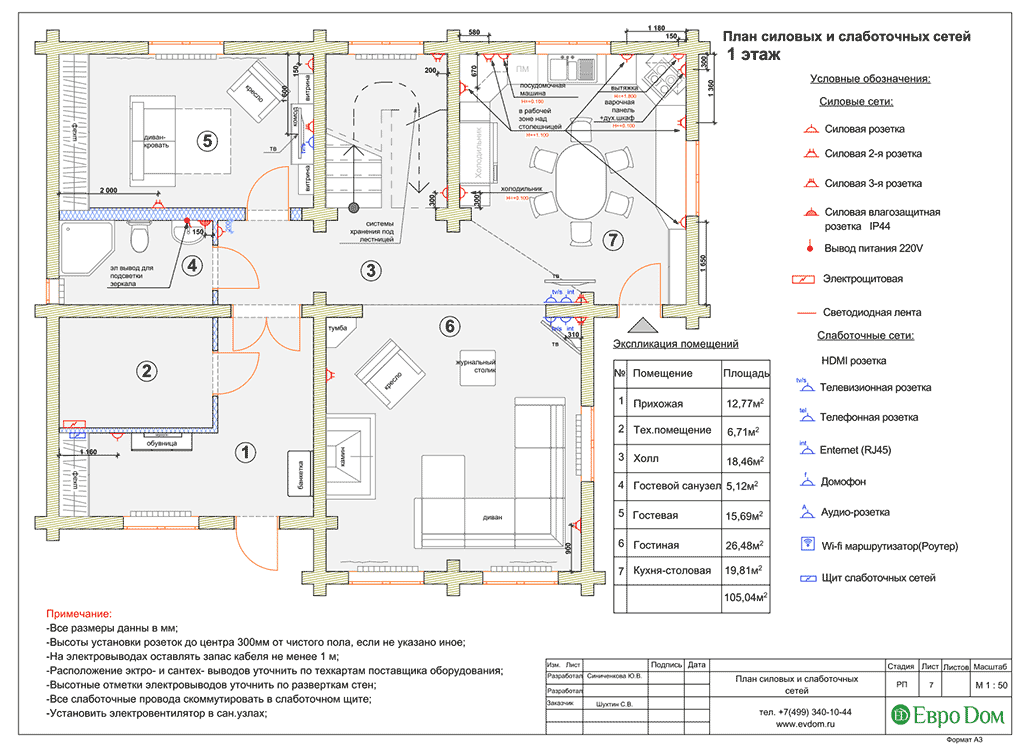 Ее и необходимо запомнить, так как именно она требуется в большинстве случаев.
Ее и необходимо запомнить, так как именно она требуется в большинстве случаев.
Схемы подключения интернет кабеля по цветам (используйте вариант B)
Чтобы окончательно прояснить все вопросы, поговорим еще о количестве проводов в витой паре. Этот интернет-кабель бывает 2-х парным и 4-х парным. Для передачи данных со скоростью до 1 Гб/с используют 2-х парные кабели, от 1 до 10 Гб/с — 4-х парные. В квартиры и частные дома сегодня, в основном, заводят потоки до 100 Мб/с. Но с нынешними темпами развития интернет-технологии вполне возможно, что уже через пару лет скорости будут исчисляться Мегабитами. Именно по этой причине лучше сразу расшить сеть из восьми, а не из 4-х проводников. Тогда при изменении скорости вам не придется ничего переделывать. Просто аппаратура будет использовать большее число проводников. Разница в цене кабеля небольшая, а розетки и коннекторы для интернета все-равно используют восьми-контактные.
Если сеть уже разведена двухпарным, используйте те же коннекторы, только после первых трех проводников, уложенных по схеме B, пропускаете два контакта и зеленый проводник укладываете на место шестого (смотрите фото).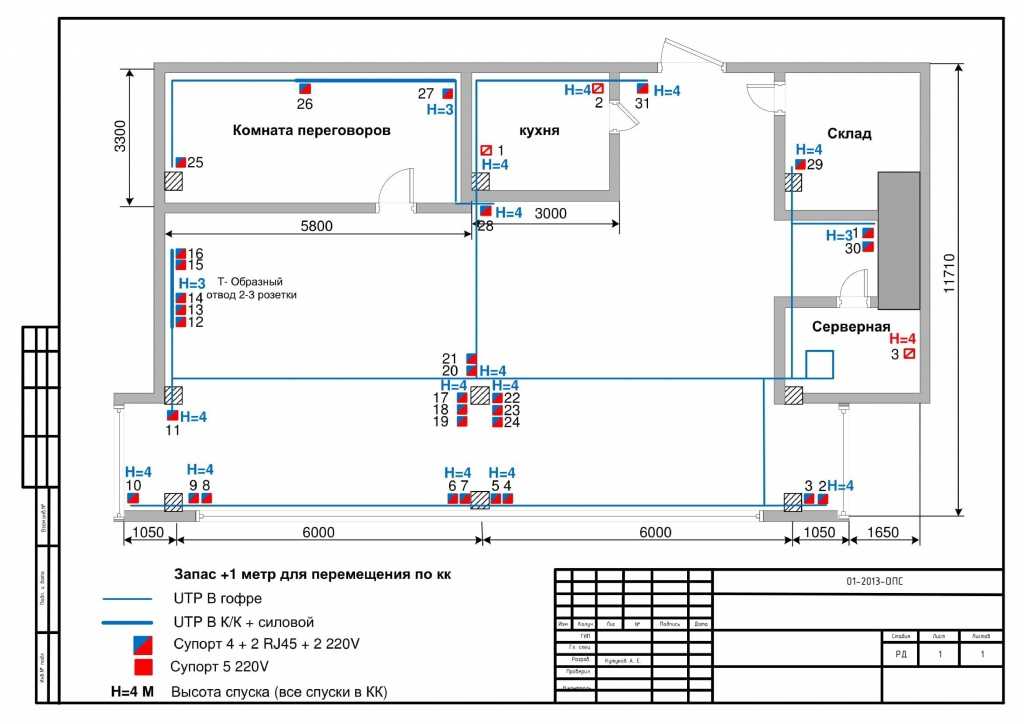
Схема подключения 4-х проводного интернет кабеля по цветам
Обжим витой пары в коннекторе
Для обжима проводов в коннекторе есть специальные клещи. Они стоят порядка 6-10$ в зависимости от производителя. Работать ими удобнее, хотя можно обойтись обычной отверткой и кусачками.
Клещи для обжима коннекторов (один из вариантов)
Сначала с витой пары снимается изоляция. Ее снимают на расстоянии 7-8 см от конца кабеля. Под ней есть четыре пары проводников разных цветов, скрученых по двое. Иногда имеется также тонкий экранирующий провод, его просто отгибаем в сторону — он нам не нужен. Пары раскручиваем, провода выравниваем, разводя в разные стороны. Затем складываем по схеме «В».
Порядок заделки разъема RJ-45 в коннекторе
Провода в нужном порядке зажимаем между большим и указательным пальцем, Проводки выкладываем ровно, плотно друг к другу. Выровняв все, берем кусачки и отрезаем лишнюю длину выложенных по порядку проводов: остаться должно 10-12 мм. Если приложить коннектор как на фото, изоляция витой пары должна начинаться выше защелки.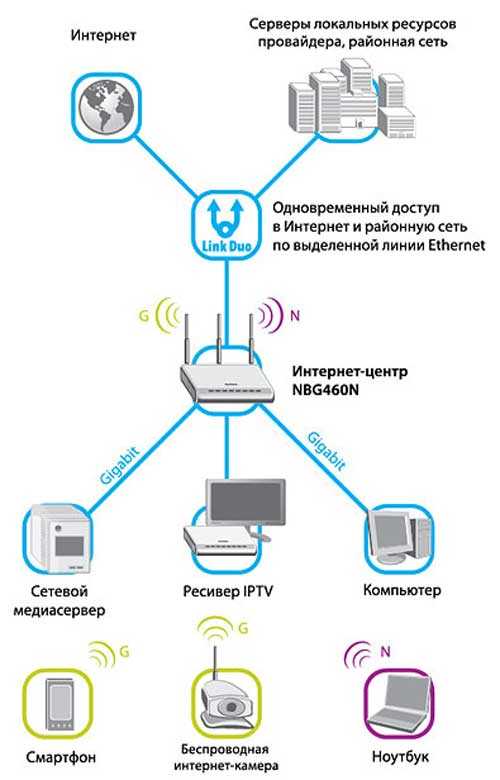
Отрезаем так, чтобы остались проводки 10-12 мм
Витую пару с отрезанными проводами заводим в коннектор. Обратите внимание, что взять его нужно защелкой (выступ на крышке) вниз.
Заводим провода в коннектор
Каждый проводник должен попасть в специальную дорожку. Вставляют провода до упора — они должны дойти до края коннектора. Придерживая кабель у края разъема, его вставляют в клещи. Ручки клещей сводят плавно сводят вместе. Если корпус стал нормально, особых усилий не требуется. Если чувствуете, что «не идет» перепроверьте, правильно ли стоит RJ45 в гнезде. Если все нормально, попробуйте еще раз.
При надавливании имеющиеся в клещах выступы подвинут проводники к микроножам, которые прорежут защитную оболочку и обеспечат контакт.
Как работают клещи для обжима коннекторов
Подобное соединение надежное и проблемы с ним возникают редко. А если что и случается, перезаделать кабель легко: отрезаете и повторяете процесс с другим «джеком».
О подключении люстры можно прочесть тут.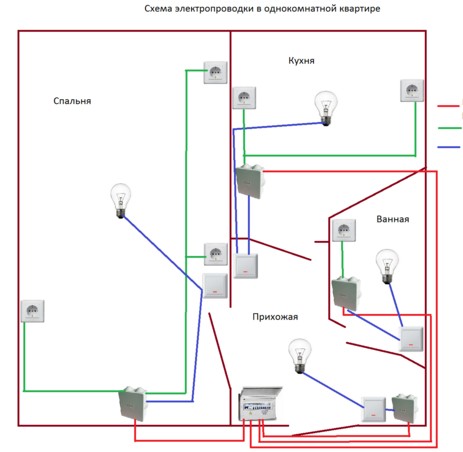
Видео-урок: обжим коннектора RJ-45 клещами и отверткой
Как подключить интернет кабель к розетке
Теперь дошли непосредственно до того, как подключить интернет розетку. Начнем с разновидностей. Как и обычные электрические розетки, информационные бывают двух модификаций:
По количеству точек подключение есть одинарные и двойные компьютерные розетки.
Хоть внешне компьютерные розетки отличаются, принцип подключения проводников у них одинаков. Есть специальные контакты, оснащенные микроножами. У вставленного проводника прорезается защитная оболочка. В результате металл контактов-микроножей плотно прилегает к металлу проводника.
Как подключить настенную компьютерную розетку
Внутри каждой розетки есть подсказка о том, как размещать провода при подключении интернет-кабеля. Производители наклеивают цветовую схему, которую мы видели при обжиме коннектора.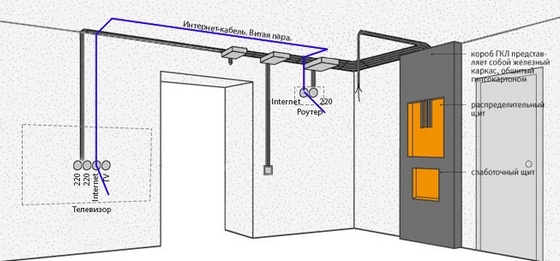 Так же имеются два варианте — «А» и «B», и точно также используем мы вариант «В».
Так же имеются два варианте — «А» и «B», и точно также используем мы вариант «В».
Пример нанесения цветовой маркировки на корпусе компьютерной розетки
Корпус крепят на стену, как правило входным отверстием для кабеля вверх, компьютерным разъемом вниз. Далее действия просты:
Подключение витой пары к розетке действительно несложная процедура. Даже в первый раз она займет несколько минут. Еще раз посмотреть что и как делают можно в видео. В нем сначала показано подключение интернет-кабеля с 4 проводами, потом — с 8.
Иногда, чтобы выключить свет, приходится вставать в кровати. Но можно сделать управление освещением с нескольких точек. Как — читайте в статье про подключение проходных выключателей.
Как подключить внутреннюю интернет-розетку
Монтаж пластиковой коробки описывать не будем — это другая тема. Разберемся в особенностях подключения и сборки.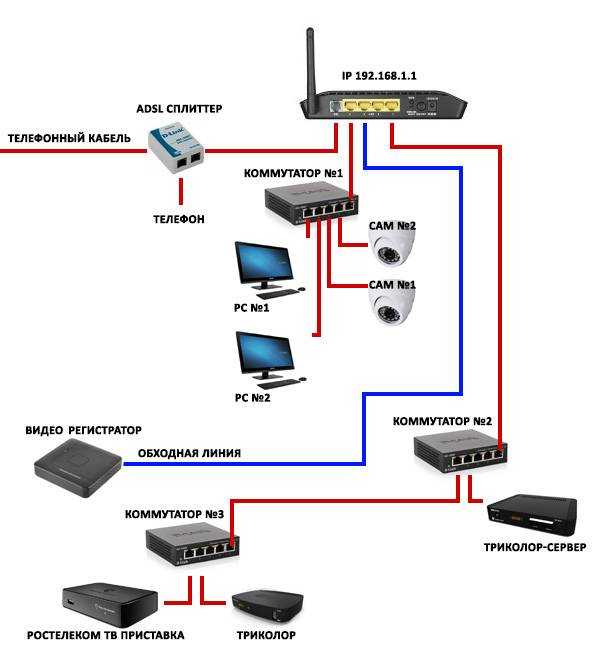 Основная загвоздка тут в том, как разобрать компьютерные розетки. При подключении к ним проводников необходимо добраться до контактной части: небольшого керамического или пластикового корпуса с вмонтированными контактами-микроножами. Вот на эту монтажную пластину подключаются проводники, а потом снова собирается корпус. И вся проблема в том, что у разных производителей они собираются/разбираются по-разному.
Основная загвоздка тут в том, как разобрать компьютерные розетки. При подключении к ним проводников необходимо добраться до контактной части: небольшого керамического или пластикового корпуса с вмонтированными контактами-микроножами. Вот на эту монтажную пластину подключаются проводники, а потом снова собирается корпус. И вся проблема в том, что у разных производителей они собираются/разбираются по-разному.
Например, у популярного производителя компьютерных розеток Legrand (Легранд) для того чтобы добраться до разъемов в компьютерной розетке Legrand Valena RJ45, необходимо снять лицевую крышку. Под ней обнаружится белая пластиковая крыльчатка (как на фото), на которой нанесена стрелка.
Как разобрать интернет розетку RJ-45 Legrand (Легранд)
Необходимо крыльчатку повернуть по стрелке, после чего в руках у вас останется корпус и контактная пластина. На ней нанесена цветная маркировка проводников. Подключение ничем не отличается, разве что — сначала в отверстие на пластине необходимо продеть витую пару, а потом разводить провода.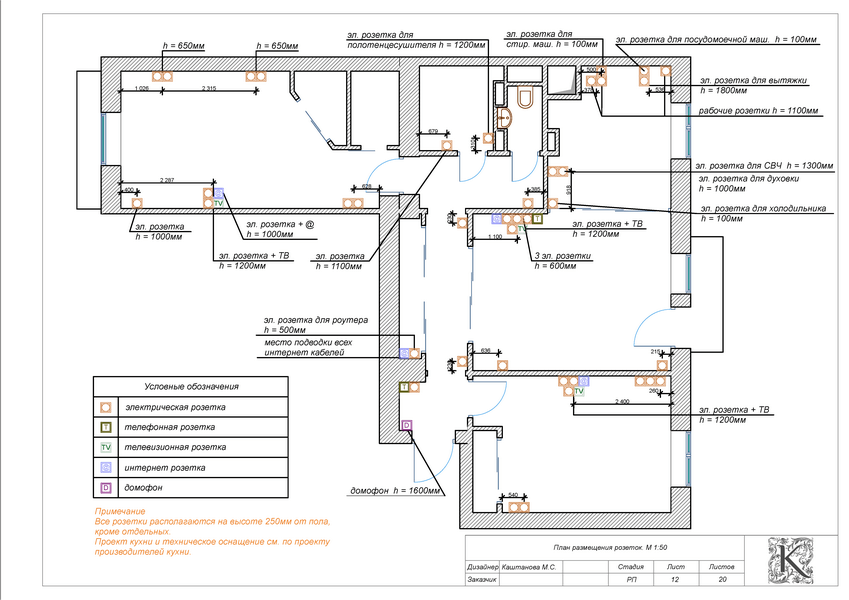
Еще один популярный производитель такого оборудования — Lezard (Лезард). У него система другая. Лицевая панель и металлическая рамка фиксируются на небольших болтах. Их открутить легко, а вот внутренняя контактная пластина держится все на зажимах. Собирая и разбирая компьютерные розетки Lezard (Лезард) в нужных местах необходимо отжать контакты отверткой.
Как разобрать интернет-розетку Lezard (Лезард)
Чтобы вынуть пластиковую контактную группу из корпуса, необходимо надавить на защелку, находящуюся на верху. После чего в руках у вас окажется небольшая коробочка. Но и это еще не все. Необходимо снять пластиковую крышку, которая закрывает и прижимает проводники. Снимают ее поддевая отверткой боковые лепестки. Пластик упругий и усилия требуются довольно приличные. Только не переусердствуйте: это все-таки пластик. После чего разводка проводов стандартная: по нанесенной на боках разметке (не забываем, что используем схему «В»).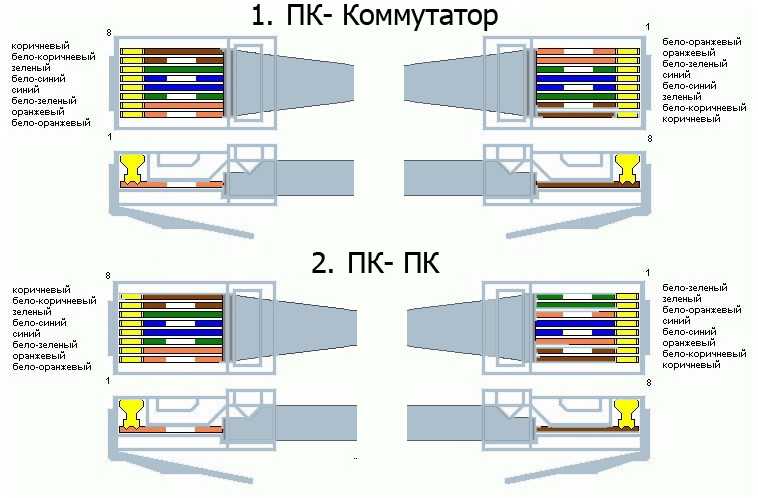
И снова, для закрепления материала советуем посмотреть видео.
Если знать, как подключить интернет розетку, даже с незнакомой моделью разобраться несложно. И вы теперь сможете модернизировать свою сеть сами (увеличить длину витой пары, перенести компьютер в другое место, сделать еще одну точку подключения и т.д.), без привлечения специалистов. Остался еще один вопрос: как подключать двойные розетки. К ним подводят два кабеля и дальше идет расшивка по цветовой схеме. Это возможно, когда сеть у вас формируется модемом или заходят две интернет-линии. Можно ли одним кабелем расшить оба входа? Можно, но нужно не запутаться в цветовом обозначении проводов в дальнейшей разводке сети (помнить какой цвет вместо какого вы использовали).
Схема домашней сети — описание всех схем сети
Схема домашней сети — это схематическое изображение схемы домашней сети.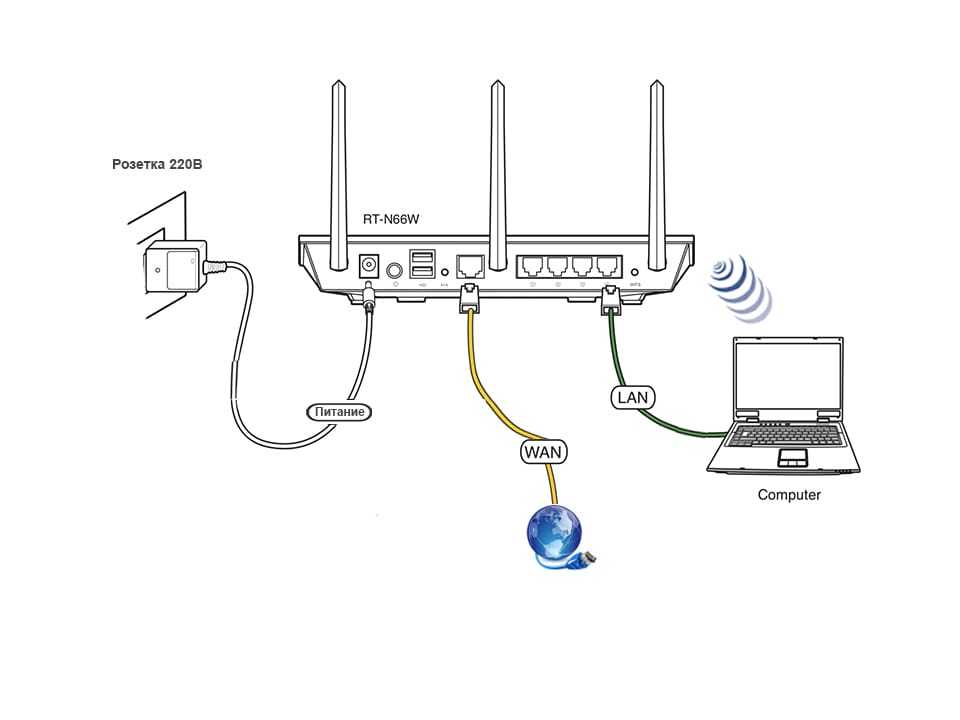 Это поможет вам спланировать вашу домашнюю сеть и найти для нее наилучшую схему. Но диаграммы домашней сети также используются как часть сетевой документации.
Это поможет вам спланировать вашу домашнюю сеть и найти для нее наилучшую схему. Но диаграммы домашней сети также используются как часть сетевой документации.
Большинство сетевых схем представляют собой вариации нескольких распространенных сетевых схем. В этой статье мы рассмотрим эти распространенные сетевые диаграммы. Мы собираемся начать с самой простой схемы домашней сети и расширить ее до полной сложной домашней сети.
Содержание
- Базовая схема домашней сети
- Схема домашней сети с модемом и маршрутизатором
- Маршрутизатор, коммутатор, схема сети
- Схема беспроводной сети
- Расширенная схема сети
- Схема сети Mesh 09 Совет по созданию сети
- Powerline схема домашней сети
- Подведение итогов
Под каждой схемой вы найдете описание с советами, плюсами и минусами схемы.
Основная схема домашней сети
Это самая простая схема домашней сети, которую вы можете иметь. У нас есть роутер со встроенным модемом и точкой доступа, которую мы получили от нашего провайдера. Эти типы маршрутизаторов обычно позволяют подключать до четырех устройств с помощью сетевого кабеля (UTP).
У нас есть роутер со встроенным модемом и точкой доступа, которую мы получили от нашего провайдера. Эти типы маршрутизаторов обычно позволяют подключать до четырех устройств с помощью сетевого кабеля (UTP).
Pros
Если вы живете в небольшом доме и имеете ограниченное количество устройств, то эта базовая схема сети может вам подойти. Для этого не нужно покупать какое-либо сетевое оборудование, поэтому настроить его очень просто.
Минусы
Если вы посмотрите на эту схему сети, вы можете подумать, что это все, что мне нужно. Я могу подключить свой компьютер (компьютеры) и принтер с помощью сетевого кабеля и беспроводным образом подключить свои мобильные телефоны и/или ноутбуки.
Но у этого макета есть большой недостаток. Вам нужно будет разместить маршрутизатор рядом с точкой, где интернет-соединение входит в ваш дом. Чаще всего его прячут в подсобном помещении или гараже. Радиус действия беспроводной сети ограничен, поэтому при такой настройке у вас, вероятно, не будет хорошего беспроводного сетевого подключения.
Можно подключить только четыре проводных устройства. Имейте в виду, что проводное соединение — лучшее из возможных. Поэтому в идеале вы хотите подключить Smart TV, игровую приставку, принтер и т. д. с помощью проводного соединения. Тогда 4 сетевых подключения не так уж и много.
Другим недостатком является то, что у вас нет полного контроля над маршрутизатором. Таким образом, с точки зрения безопасности вы можете использовать свой собственный маршрутизатор вместо маршрутизатора от интернет-провайдера.
Советы
Если вы используете этот макет, убедитесь, что вы изменили пароли по умолчанию для маршрутизатора. Пароль по умолчанию можно легко найти в Интернете, поэтому, чтобы сохранить вашу сеть, начните со смены паролей.
Также измените пароль, ключ безопасности сети от беспроводной сети и отключите WPS, если он включен в маршрутизаторе. Дополнительные советы по защите домашней сети читайте здесь.
Схема домашней сети с модемом и маршрутизатором
Довольно простая схема сети, но, как вы можете видеть на схеме сети, мы добавили собственный маршрутизатор.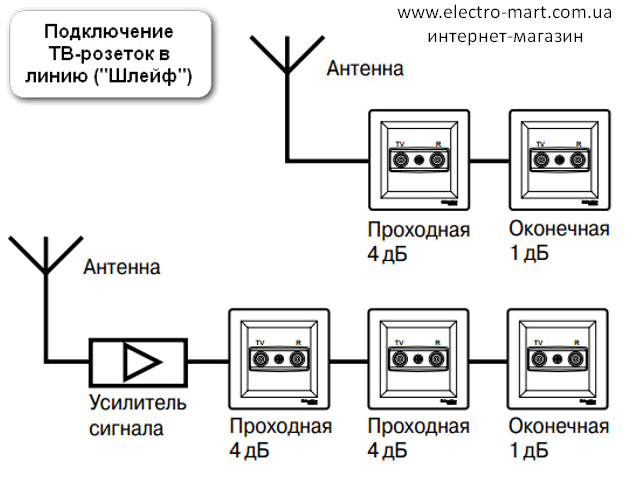 Если у вас есть оптоволоконное соединение из примера, вы получаете модем только от своего интернет-провайдера. Модем может только настроить интернет-соединение и доставить его на одно сетевое устройство.
Если у вас есть оптоволоконное соединение из примера, вы получаете модем только от своего интернет-провайдера. Модем может только настроить интернет-соединение и доставить его на одно сетевое устройство.
Теоретически вы можете подключить один компьютер к модему с помощью кабеля UTP, и у вас будет интернет. Но для использования интернет-соединения с несколькими устройствами вам понадобится маршрутизатор. У большинства маршрутизаторов есть порт WAN, который вы можете использовать для подключения к нему модема, при этом четыре сетевых порта остаются свободными для ваших компьютеров и принтера.
Эту настройку также можно использовать для замены модема/маршрутизатора из первой схемы на ваш собственный маршрутизатор.
Pros
Всегда полезно использовать собственный маршрутизатор. Они получают более частые обновления безопасности, у вас будет полный контроль над тем, кто имеет к ним доступ, переадресацией портов, vLAN и т. д.
Опять же, эта настройка может работать, если у вас небольшой дом или если вы можете разместить маршрутизатор рядом с комнатой, где вы чаще всего используете беспроводные устройства.
Минусы
Как и в случае с базовой схемой сети, вы можете подключить только ограниченное количество проводных устройств, и у вас будет плохое покрытие беспроводной сети в вашем доме.
Сетевая схема коммутатора маршрутизатора
Если у вас есть более четырех проводных сетевых устройств (компьютеры, игровая приставка, телевизор и т. д.), вам необходимо добавить сетевой коммутатор в схему сети. Как вы можете видеть на этой схеме сети, мы добавили коммутатор ниже маршрутизатора.
Сетевые коммутаторы бывают разных размеров, начиная с 4 сетевых портов и заканчивая 48 портами. В вашей типичной домашней сети вы должны использовать сетевой коммутатор с 8 портами. Имейте в виду, что вам нужен один порт для подключения коммутатора к маршрутизатору, поэтому вы можете эффективно использовать только 7 портов коммутатора.
Различные варианты использования коммутатора
Использование коммутатора необходимо не только тогда, когда вы хотите подключить более 4 сетевых устройств, но и когда вы не хотите протягивать все кабели к маршрутизатору. Например, у вас есть роутер в гараже, но большинство сетевых устройств на первом этаже.
Например, у вас есть роутер в гараже, но большинство сетевых устройств на первом этаже.
Теперь вместо того, чтобы прокладывать несколько сетевых кабелей от первого этажа до гаража, вы также можете протянуть один кабель до гаража и разместить выключатель на первом этаже.
Возможно также последовательное подключение сетевых коммутаторов. Делайте это только в том случае, если вы не можете протянуть отдельные кабели от коммутатора к маршрутизатору. Гирляндное соединение снизит производительность коммутатора 1, поскольку ему также придется обрабатывать трафик от коммутатора 2. Кроме того, соединение между маршрутизатором и коммутатором 1 должно будет обрабатывать больше данных.
Советы
Если вы добавляете коммутатор в свою сеть, также выберите режим, который также имеет один или несколько портов PoE (Power over Ethernet). Таким образом, вы можете легко подключить к нему точку доступа. Хороший 8-портовый коммутатор с портами PoE — это Unifi US-8-60W.
Диаграмма беспроводной сети
Также возможна полная беспроводная сеть. На этой схеме беспроводной сети все устройства подключены к сети по беспроводной сети. В этом примере мы используем отдельную точку доступа вместо встроенной точки доступа маршрутизатора.
На этой схеме беспроводной сети все устройства подключены к сети по беспроводной сети. В этом примере мы используем отдельную точку доступа вместо встроенной точки доступа маршрутизатора.
Точки доступа могут подключать до 20 или 30 устройств одновременно. Таким образом, одна точка доступа может подключить все устройства в вашем доме, пока они находятся в пределах досягаемости.
Pros
Благодаря полностью беспроводной сети вам не нужно протягивать сетевые кабели через весь дом. Это может быть непростой задачей, когда вы не переделываете свой дом. Еще одним преимуществом такой схемы сети является то, что вы можете использовать и размещать каждое устройство в нужном вам месте.
Преимущество использования отдельной/выделенной точки доступа заключается в том, что ее можно разместить в наиболее оптимальном месте. Это обеспечит наилучшую возможную производительность беспроводной сети.
Минусы
Беспроводные сети могут страдать от помех от других устройств в вашем доме (например, микроволновых печей, сушилок и т. д.). Но также стены и полы будут влиять на качество сигнала.
д.). Но также стены и полы будут влиять на качество сигнала.
Советы
Если вы собираетесь создать полностью беспроводную сеть, то разместите точку доступа на каждом этаже. Таким образом, вы получите лучший уровень сигнала на каждом этаже.
Также выбирайте точку доступа, поддерживающую MU-MIMO (многопользовательский, многоканальный вход, множественный выход). Это позволяет нескольким устройствам использовать одну и ту же точку доступа одновременно. Только MIMO позволяет одному устройству одновременно использовать несколько подключений к точке доступа. Таким образом можно достичь более высоких скоростей между устройством и точкой доступа.
Расширенная схема сети
Здесь вы видите расширенную схему домашней сети. Мы получили несколько коммутаторов и точек доступа, обеспечивающих хорошее покрытие беспроводной сети и эффективное проводное соединение. Эту схему можно использовать, например, для двухэтажного дома.
Всегда пытайтесь подключать коммутаторы напрямую к маршрутизатору для обеспечения наилучшей производительности. В этом случае мы использовали Edge Router X SFP (один из маршрутизаторов с лучшим соотношением цены и качества на рынке), который поставляется с несколькими портами PoE. Таким образом, мы можем подключить к нему точки доступа и обеспечить его питанием и сетевым подключением с использованием только одного сетевого кабеля.
В этом случае мы использовали Edge Router X SFP (один из маршрутизаторов с лучшим соотношением цены и качества на рынке), который поставляется с несколькими портами PoE. Таким образом, мы можем подключить к нему точки доступа и обеспечить его питанием и сетевым подключением с использованием только одного сетевого кабеля.
Также точки доступа Unifi US-8-60W имеют порты PoE. Таким образом, мы можем легко подключить к нему IP-камеру или точку доступа.
Схема ячеистой сети
В ячеистой сети вы можете соединить несколько беспроводных точек доступа вместе. Не создавать одну большую беспроводную сеть, а расширять беспроводную сеть (без протягивания кабелей). Если вы используете более 2 точек доступа в ячеистой сети, то сеть будет динамически находить наилучшее соединение.
В доме можно использовать ячеистую сеть, если у вас нет возможности протянуть кабели через дом. Или его также можно использовать для расширения вашей сети на другое здание на вашей территории (например, гараж).
Pros
Например, если вы снимаете дом, вы не можете просверлить отверстия, чтобы протянуть кабель на первый и/или второй этаж. С ячеистой сетью вы можете беспроводным образом расширить свою сеть через свой дом. Как видно на схеме, вы можете подключить коммутатор к (принимающей) точке доступа. Это позволяет подключить несколько устройств за точкой доступа.
Минусы
Беспроводной сигнал всегда подвержен помехам. В один день ваша сеть может работать нормально, а на следующий день она может работать медленно и постоянно отключаться. Помехи от других устройств или соседних беспроводных сетей могут нарушить ваш сигнал.
Советы
Если вы планируете использовать 3 или более точек доступа к сетке, всегда выбирайте марку, которая поддерживает самоформирование и восстановление. При самоформировании сеть сама определит, какие соединения являются лучшими.
Самовосстановление гарантирует, что в вашей сети всегда будут готовы резервные соединения. Если точка доступа выйдет из строя или будет отключена, сеть переключится на другую точку доступа для восходящей линии связи.
Если точка доступа выйдет из строя или будет отключена, сеть переключится на другую точку доступа для восходящей линии связи.
Unifi Amplifi — действительно отличная ячеистая сеть. Это быстро и действительно легко настроить.
Схема сети Powerline
Если вы хотите расширить свою сеть, но не можете протянуть дополнительные кабели Ethernet, вы можете использовать существующие электрические провода. С адаптерами Powerline вы можете расширить свою сеть с помощью электрических проводов.
Адаптер Powerline подключен к настенной розетке, и его необходимо подключить к сети с помощью сетевого кабеля. Другие адаптеры могут транслировать беспроводную сеть и/или позволяют, например, подключить сетевой кабель к коммутатору или компьютеру.
Pros
Адаптеры Powerline действительно просты в использовании, это простые устройства plug and play, которые не требуют настройки. Также нет ограничений на количество адаптеров Powerline, которые вы можете использовать в одной сети.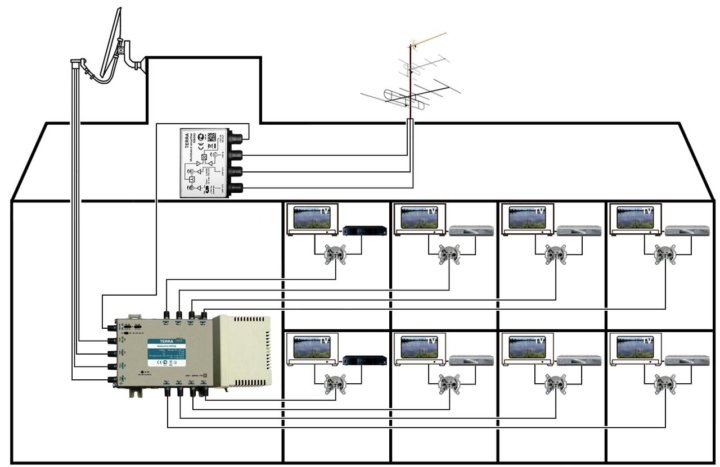 Возможность комбинировать как беспроводные адаптеры, так и адаптеры Ethernet делает его еще проще в использовании.
Возможность комбинировать как беспроводные адаптеры, так и адаптеры Ethernet делает его еще проще в использовании.
Минусы
Имейте в виду, что линии электропередач не предназначены для передачи данных. Любое электрическое устройство, подключенное к той же линии электропередач, может вызвать проблемы с сигналом. Особенно проблемы могут возникнуть с устройствами с большими двигателями, такими как стиральные машины, холодильники и т. д.
Адаптеры Powerline работают лучше всего, когда вы используете их в одной и той же электрической цепи. Они часто не работают через выключатели.
Советы
Адаптеры Powerline отлично подходят для исправления того места, где вы не можете подключиться к сети или которое находится вне зоны действия вашей беспроводной сети. Не используйте их в качестве основной магистрали вашей сети.
Лучше использовать ячеистую сеть, чем адаптеры Powerline. Используйте их только в том случае, если ничего не работает или если у вас нет на это бюджета.
Совет по созданию схемы домашней сети
По мере роста вашей сети рекомендуется документировать ее. Записав IP-адреса сетевых устройств, способ их соединения и, возможно, даже присвоив им имена, вы сможете в дальнейшем устранять неполадки в сети.
Microsoft Visio или Lucidchart — отличные инструменты для создания отличных сетевых диаграмм. Диаграмма должна давать общее представление о вашей сети. Способ подключения устройств, имя и IP-адрес (в случае статического IP-адреса). Это также может помочь записать марку/модель устройства.
Если у вас есть большая сеть для документирования, вы можете использовать разные цвета соединения в зависимости от типа соединения. Таким образом, оранжевый может быть для оптоволоконного соединения, а синий для UTP, например. Таким образом, вы можете легко распознать различные типы соединений.
Подведение итогов
Как видите, общая структура домашней сети практически одинакова. У вас есть подключение к Интернету, модем/маршрутизатор, а затем вы расширяете его с помощью коммутаторов и точек доступа. Я надеюсь, что эта статья дала вам несколько идей о том, как построить свою собственную сеть.
Я надеюсь, что эта статья дала вам несколько идей о том, как построить свою собственную сеть.
Если вам нужны дополнительные советы по настройке хорошей домашней сети, обязательно прочитайте эту статью с множеством советов по созданию сети.
Значки, используемые на диаграммах, созданных Freepik с сайта www.flaticon.com
Полное руководство по подключению домашней сети Ethernet — LazyAdmin
Хотя беспроводные и ячеистые сети с каждым годом становятся все лучше, ничто не сравнится с проводным сетевым подключением. Проводное соединение Ethernet обеспечит вам самую высокую пропускную способность (скорость), самую низкую задержку и самое стабильное сетевое соединение, которое вы можете получить в своем доме.
Единственная проблема с проводным Ethernet-соединением заключается в том, что вам придется протягивать кабели через весь дом, предпочтительно через стены. Если вы не ремонтируете свой дом, то это может быть проблемой.
Я делал это дважды в своих домах, когда ремонтировал свой предыдущий дом.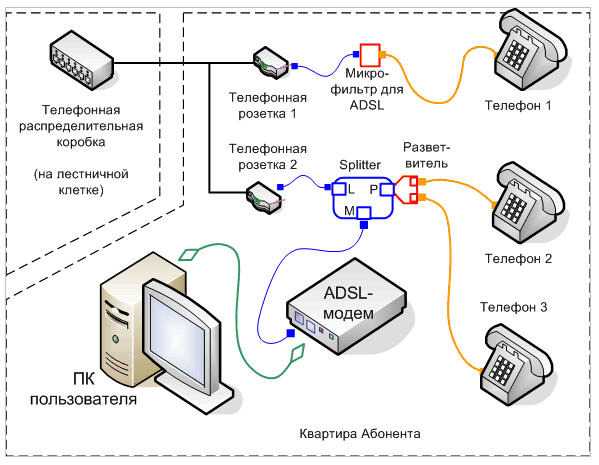 И в моем нынешнем доме, который был полностью готов, когда мы его купили.
И в моем нынешнем доме, который был полностью готов, когда мы его купили.
В этой статье я помогу вам выбрать правильные материалы, проведу вас через процесс прокладки сетевых кабелей и дам несколько советов.
Планирование проводки домашней сети
Как и в любом проекте, вы должны начать с плана. Нам нужно не только знать, где мы хотим наши проводные Ethernet-соединения, но и где они соединяются и как туда добраться.
Я разбил планирование на несколько этапов:
- Составьте простой план вашего дома .
Это действительно помогает визуализировать все проводные сетевые подключения. - Определение расположения соединений Ethernet .
Имейте в виду, что дети вырастают и могут получить компьютер или игровую приставку в своей комнате. Придумайте место для сетевого принтера и, конечно же, не забудьте про точки доступа. - Где разместить маршрутизатор и коммутатор?
Вы можете разместить выключатель на каждом этаже, если это более удобно, или провести все кабели в одном месте. Я предпочитаю иметь все сетевые подключения в одном месте, таким образом, вы можете использовать один коммутатор большего размера или лучше использовать коммутаторы.
Я предпочитаю иметь все сетевые подключения в одном месте, таким образом, вы можете использовать один коммутатор большего размера или лучше использовать коммутаторы. - Как вы собираетесь прокладывать кабель?
Чердак и подвальное помещение являются хорошими местами для прокладки кабелей по всему дому. - Сколько портов Ethernet на место?
Рекомендуется использовать два разъема Ethernet на место. Кабели UTP не стоят так дорого, а дополнительные затраты на дополнительный порт Ethernet минимальны. Но добавление одного позже будет стоить вам гораздо больше работы и, возможно, денег.Только для точек доступа конечно достаточно одного ethernet разъема.
Кабели можно прокладывать через воздуховоды HVAC или любой другой воздуховод. Но имейте в виду, что для этого вам может понадобиться использовать кабели plenum cat 6.
Инструмент проектирования домашней сети
Центр проектирования Unifi поможет вам спланировать установку домашней сети. Инструмент позволяет размещать сетевое оборудование и рисовать все провода. Это немного больше работы, но может действительно помочь вам в планировании проводки вашей домашней сети.
Инструмент позволяет размещать сетевое оборудование и рисовать все провода. Это немного больше работы, но может действительно помочь вам в планировании проводки вашей домашней сети.
Вы можете использовать план этажа в качестве нижнего слоя для рисования стен. Затем вы можете разместить в нем свое домашнее сетевое оборудование и проводку Ethernet. Кабели Ethernet расположены не так аккуратно, как хотелось бы, но это просто для того, чтобы дать вам представление о возможностях.
И одна из замечательных и действительно полезных функций Unifi Design Center заключается в том, что вы также можете видеть покрытие вашей беспроводной сети. Таким образом, вы можете выбрать правильное место для своих точек доступа или, возможно, дополнительную, если это необходимо.
Если вы хотите узнать больше о размещении точек доступа, прочитайте эту статью, в которой я подробно расскажу о лучших местах для точек доступа.
Лучший Ethernet-кабель для проводки вашей домашней сети
Итак, когда наш план завершен, мы собираемся посмотреть, что нам нужно. И, конечно же, самая важная часть — это сетевой кабель. Кабели Ethernet классифицируются по категориям (Cat). Категории определяют скорость кабеля, насколько быстро он может передавать данные по кабелю.
И, конечно же, самая важная часть — это сетевой кабель. Кабели Ethernet классифицируются по категориям (Cat). Категории определяют скорость кабеля, насколько быстро он может передавать данные по кабелю.
При выборе кабеля для домашней сети Ethernet важна не только скорость, но и качество кабеля. Не тратьте деньги на кабели CCA (алюминий с медным покрытием). Чтобы получить максимальную производительность и скорость от кабеля UTP, он должен иметь действительно низкое сопротивление, которое может быть достигнуто только с полностью медными кабелями.
С кабелями CCA не следует использовать PoE (Power over Ethernet). Из-за более высокого сопротивления кабели будут нагреваться сильнее, а при большей длине они будут подавать на устройство меньшую мощность. Другая проблема с кабелями CCA заключается в том, что они хрупкие и не очень гибкие. Это может привести к разрыву проводов внутри кабеля.
Cat 6 против Cat 6a
В настоящее время кабели UTP Cat 6 являются минимальным стандартом для использования в установках.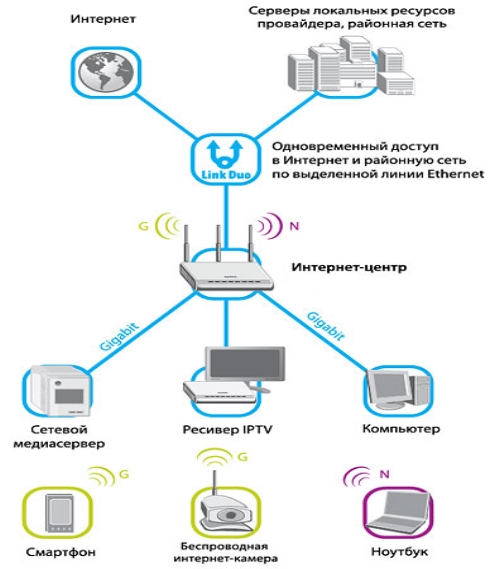 Теперь всегда есть много путаницы в отношении разницы между Cat 6 и Cat 6a. Последний дороже, почти в 2 раза, но нужен ли он вам?
Теперь всегда есть много путаницы в отношении разницы между Cat 6 и Cat 6a. Последний дороже, почти в 2 раза, но нужен ли он вам?
| Speed | Bandwidth | Price 500 ft / 150 mtr | |
| Cat 6 | 10 Gbps up to 55 meters / 1 Gbps > 55 meters | 250 МГц | ок. $ 55,- |
| Кат. 6a | 10 Гбит/с | 500 МГц | ок. $ 99,- |
Как видите, со скоростью кабеля Cat 6 что-то происходит. Поддерживает 10 Гбит, но только на расстоянии до 37-55 метров . Еще немного, и скорость снова упадет до 1 Гбит/с.
Но это еще не все, Cat 6 также имеет более низкую полосу пропускания, 250 МГц (Cat 5e имеет только 100 МГц). Теперь, почему это важно? Вы можете сравнить пропускную способность с полосами на шоссе. По обоим шоссе вы можете двигаться со скоростью 70 миль в час, но у Cat 6 только 2 полосы, а у Cat 6a — 5 полос. Таким образом, Cat 6a может передавать гораздо больше данных одновременно, чем Cat 6.
Таким образом, Cat 6a может передавать гораздо больше данных одновременно, чем Cat 6.
Так какой же купить? Для домашнего использования Cat 6 в большинстве случаев более чем достаточно. Длина кабеля не превысит 37 метров, поэтому вы получите 10 Гбит/с. Пропускной способности 250 МГц более чем достаточно для вашей домашней сети.
Одножильный и многожильный
Одножильный кабель UTP имеет один сплошной провод на проводник. В кабеле UTP 8 проводников, поэтому сплошной кабель UTP состоит из 8 одножильных проводов.
В многожильных кабелях UTP провода в проводнике состоят из нескольких проводов, намотанных друг на друга. Это сделает кабели более гибкими.
Для проводки вашей домашней сети вы хотите использовать цельные кабели UTP, потому что сплошные кабели можно легко вставить в настенные розетки и коммутационные панели. Многожильные кабели используются только для изготовления соединительных кабелей, коротких кабелей, которые вы используете между коммутатором и коммутационной панелью.
Еще одна причина выбрать цельный кабель UTP заключается в том, что вы можете покупать сплошные кабели UTP только оптом (от 250 футов (75 метров) до 1000 футов (330 метров).
Кабели Plenum Cat6
Как упоминалось ранее, Вы можете проложить домашнюю проводку Ethernet через воздуховоды HVAC или любые другие каналы циркуляции воздуха, но для этого вам может понадобиться специальный тип кабеля Ethernet, кабели категории 6. Эти кабели категории 6 имеют специальную оболочку для предотвращения распространения огня. не более 5 футов.
Убедитесь, что вы ознакомились с местными нормами пожарной безопасности, чтобы узнать, существуют ли требования к кабелям, которые вы можете использовать в воздуховодах ОВКВ. Кабели Plenum дороже, чем обычные кабели Cat6.
Вертикальный кабель категории 6
Как и в случае с кабелем для воздуховодов HVAC, в некоторых странах необходимо использовать вертикальный кабель категории 6 (CMR) в гипсокартонных стенах или между полами.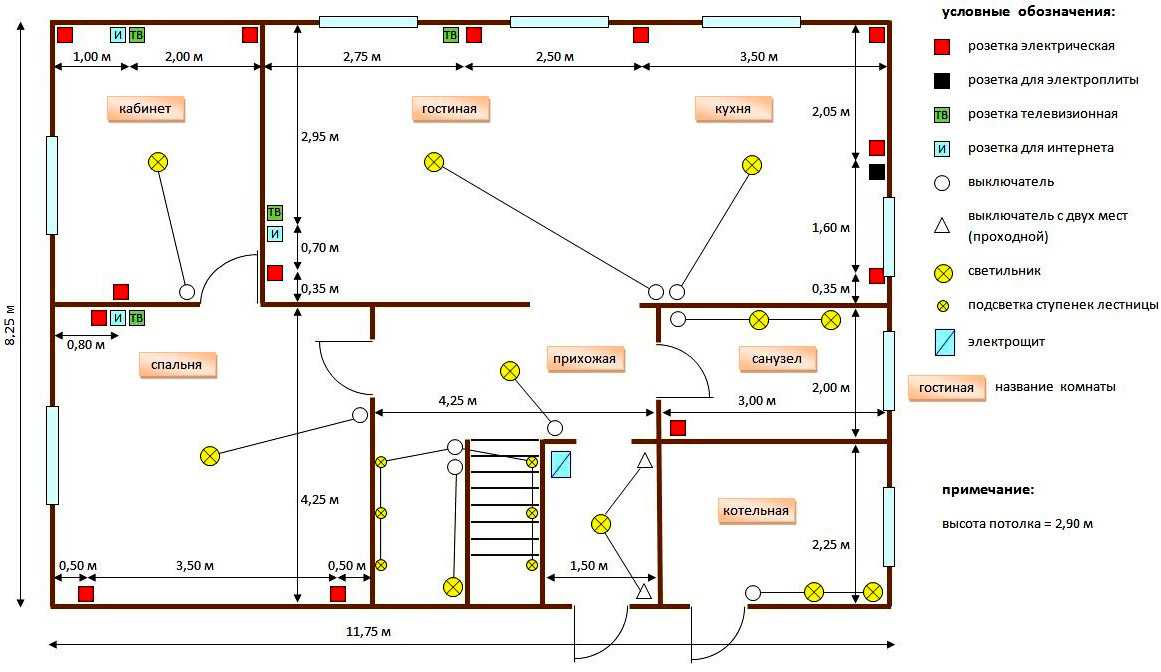 Кабели CMR, как и Plenum, являются огнестойкими, чтобы предотвратить распространение огня, например, между этажами. Кабели
Кабели CMR, как и Plenum, являются огнестойкими, чтобы предотвратить распространение огня, например, между этажами. Кабели
CMR дешевле, чем кабели Plenum Cat6, и в большинстве стран подходят для использования в жилых помещениях. Опять же, убедитесь, что вы проверили местные правила пожарной безопасности на предмет требований в вашем регионе.
Лучшие бренды Ethernet-кабелей
На рынке представлено множество различных брендов Ethernet-кабелей, так какой же выбрать? Имейте в виду, что вам понадобятся кабели Cat6 с сплошными медными проводниками .
Также я рекомендую приобрести кабель 23AWG . Медные провода кабеля 23AWG толще, что лучше при использовании питания через Ethernet. Провода 23AWG имеют ширину 0,57 мм, провода 24AG имеют ширину 0,52 мм.
Я перечислил несколько лучших марок кабелей Ethernet, чтобы помочь вам начать выбор лучшего кабеля UTP:
- Получившись CAT6 — 500FT CMR — 23AWG
- MONOPRICE CAT6 — 500 -футов но это действительно не рекомендуется.
 Свисающие кабели Ethernet некрасиво выглядят, с ними непросто работать, а найти правильный кабель сложнее. Но что еще более важно, кабели UTP со сплошными жилами хрупкие и их нельзя слишком сильно сгибать .
Свисающие кабели Ethernet некрасиво выглядят, с ними непросто работать, а найти правильный кабель сложнее. Но что еще более важно, кабели UTP со сплошными жилами хрупкие и их нельзя слишком сильно сгибать .Посмотрите видео ниже, чтобы узнать, как подключить настенные розетки, гнезда Keystone и патч-панели:
Патч-кабели, которые вы используете между патч-панелью и коммутатором, имеют многожильные провода, что делает их гибкими и их легче сгибать (не ломая провода).
Так что гораздо лучше использовать патч-панель. Теперь эти патч-панели не всегда должны быть большими и монтироваться в стойку. Для домашней сети также есть патч-панели, которые можно монтировать на стену и которые намного меньше.
Патч-панель на 12 портов без крышки
На рынке доступно несколько вариантов. Это действительно зависит от того, сколько у вас подключений, какой лучший вариант. Для подключения до 12 Ethernet-соединений мне очень нравятся следующие настенные патч-панели:
.

232 отзыва
12-портовая экранированная патч-панель TRENDnet Cat6A, 10G Ready, совместимость с Cat5e, Cat6, Cat6A, металлический корпус, цветная маркировка для проводки T568A и T568B, укладка кабелей, настенный монтаж, черный, TC-P12C6AS
- ИНТЕРФЕЙС УСТРОЙСТВА: 12 портов RJ-45 с позолоченными контактами 8P/8C толщиной 50 микрон предназначен для устранения электромагнитных помех (EMI) и перекрестных помех, обеспечивая максимальную производительность и целостность данных.
- СОВМЕСТИМЫЕ КАБЕЛИ: кабели Cat5e, Cat6 и Cat6A
- НАСТЕННЫЙ МОНТАЖ: Коммутационная панель имеет прочный металлический корпус, который можно монтировать на стене.
Если вам нужно более 12 портов, вы можете использовать два из них или выбрать патч-панель на 24 порта и использовать монтажный шарнир высотой 1U.
Настенные розетки Ethernet
Итак, для другого конца кабелей Ethernet нам понадобятся настенные розетки Ethernet.
 Розетки в США в целом отличаются от европейских. В США вы можете получить настенные розетки со съемными гнездами трапецеидального искажения. Это значительно облегчит установку.
Розетки в США в целом отличаются от европейских. В США вы можете получить настенные розетки со съемными гнездами трапецеидального искажения. Это значительно облегчит установку.Распродажа
1 408 отзывов
Настенная панель VCE Ethernet с 1 портом (внесена в список UL), настенная розетка категории 6, розетка RJ45, линейный переходник Keystone, белая (2 шт.) вы можете врезаться, как эти гнезда Keystone Cat6 на Amazon. Для ЕС вам понадобятся розетки Ethernet, подобные этим на Amazon.
Розетки Ethernet для поверхностного монтажа
Вы не всегда можете использовать настенную розетку для подключения к сети Ethernet. Например, с вашей точкой доступа вы можете использовать розетку для поверхностного монтажа. Вы можете разместить их в удобном месте, а затем использовать обычный соединительный кабель между розеткой и точкой доступа.
Эта точка доступа находится на потолке внутри шкафа.

Использование разъемов RJ45 на цельном кабеле UTP
Цельные кабели UTP на самом деле не предназначены для обжима разъема RJ45. Но это не значит, что это невозможно. Только вам нужно купить правильные вилки RJ45, разница заключается в лезвиях разъема RJ45
Как вы можете видеть на изображении выше, лезвие в середине проткнет многожильный медный провод, что невозможно сплошными медными проводами. При использовании сплошных медных проводов лезвиям придется снимать изоляцию сбоку, чтобы она соприкасалась с медными проводами.
Инструменты, необходимые для домашней проводки Ethernet
У нас есть все наши сетевые продукты, но вам также потребуются некоторые специальные инструменты, чтобы начать прокладку домашней сети Ethernet:
- Инструмент для обжима Ethernet — если вы собираетесь подключать RJ45 заглушки
Распродажа
3 111 отзывов
Инструмент для обжима TRENDnet, инструмент для обжима, обрезки и зачистки, для любого кабеля Ethernet или телефонного кабеля, встроенный инструмент для обрезки и снятия изоляции, 8P-RJ-45 и 6P-RJ-12, RJ-11, полностью стальная конструкция, черный, TC- СТ68
- Инструмент для продавливания – для пробивки кабеля в гнездах Keystone и коммутационной панели
- Тестер сетевого кабеля – (дополнительно)
- Основные инструменты для самостоятельной работы – например, дрель, отвертка и т.
 д.
д.10
10
10
10 Прокладка кабелей
Со всеми инструментами и деталями мы можем начать прокладку кабелей. Большую часть времени вы используете два или более кабеля Ethernet в одном и том же месте. Вы можете измерить длину необходимого кабеля, но это довольно сложно сделать правильно.
Надежнее проложить один кабель, отрезать его по длине, вытянуть, сделать второй (или больше) кабель и снова соединить их вместе.
Убедитесь, что у вас достаточно дополнительной длины на каждом конце кабеля . Вы хотите красиво проложить кабели к патч-панели. Также неплохо иметь дополнительную длину со стороны настенной розетки на случай, если что-то не так с подключением.
Цвет кабеля Ethernet Заказ
После того, как вы протянули все кабели, пришло время подключиться к штекерам RJ45 (если вы их используете) и гнездам трапецеидального искажения. На гнездах трапецеидальных искажений и коммутационной панели вы, вероятно, найдете два стандарта окраски , 568A и 568B (или просто A и B ).

568B — наиболее часто используемый стандарт как в США, так и в Европе. 568A больше используется в странах Тихоокеанского региона.
Заказ о цвете кабеля Ethernet для 568B:
- Белый/Оранжевый
- Оранжевый
- Белый/Зеленый
- Синий
- Белый/Синий
- Зеленый
- Белый/Браун
- Браун
- Белый/Браун
- Браун
- Белый/Браун
- Браун
9000
Если у вас в руке есть вилка RJ45, держите зажим вниз, тогда левая сторона будет контактом 1. делать. Просто убедитесь, что вы зачистили кабель достаточно далеко на 5 см / 2 дюйма. Это значительно облегчит укладку проводов в правильном порядке.
В этом видео очень хорошо показано, как подключать разъемы RJ45:
Подключение разъемов трапецеидального искажения
Разъемы трапецеидального искажения довольно просто подключить. На них есть цветовой код, точно указывающий, куда какой провод должен идти.
 Просто проложите кабель по правильному проводнику и подключите его с помощью перфоратора. Видео ниже объясняет/показывает это очень хорошо:
Просто проложите кабель по правильному проводнику и подключите его с помощью перфоратора. Видео ниже объясняет/показывает это очень хорошо:Убедитесь, что вы следуете цветовому коду на гнезде трапецеидального искажения или коммутационной панели, который соответствует 568B или 568A, если вы используете его дома.
Проверка домашней сети Ethernet
После того, как вы протянули и подключили все кабели Ethernet, пришло время их протестировать. Теперь есть два способа проверить кабель: с помощью кабельного тестера (наилучший способ) или с помощью сетевого устройства (ноутбука и коммутатора).
Вы можете подумать, что самый быстрый способ — просто подключить ноутбук с одной стороны, а другую подключить к коммутатору.
 Если есть доступ к интернету, то кабель в порядке. Ну, почти. Проблема с кабелями Ethernet заключается в том, что они также работают, если правильно подключены только 4 провода.
Если есть доступ к интернету, то кабель в порядке. Ну, почти. Проблема с кабелями Ethernet заключается в том, что они также работают, если правильно подключены только 4 провода.Синий и коричневый провода используются только для сетевых соединений 1 Гбит. Так что теоретически при правильном подключении оранжевого и зеленого проводов можно получить подключение к сети. Но только при скорости сети 100Мбит.
Кабельные тестеры
Кабельный тестер проверяет каждый отдельный провод в кабеле Ethernet. Это лучший способ проверить, правильно ли подключены кабели Ethernet и нет ли в них неисправностей.
Каждый провод обозначается индикатором на кабельном тестере. Если лампочка не загорается, то у вас неисправный контакт.
Лучшим решением будет отрезать защитную оболочку или штекер RJ45 и начать сначала.
Подведение итогов
Я надеюсь, что эта статья помогла вам приступить к проекту подключения домашней сети Ethernet. Убедитесь, что вы покупаете качественные кабели и разъемы для трапецеидальных искажений.

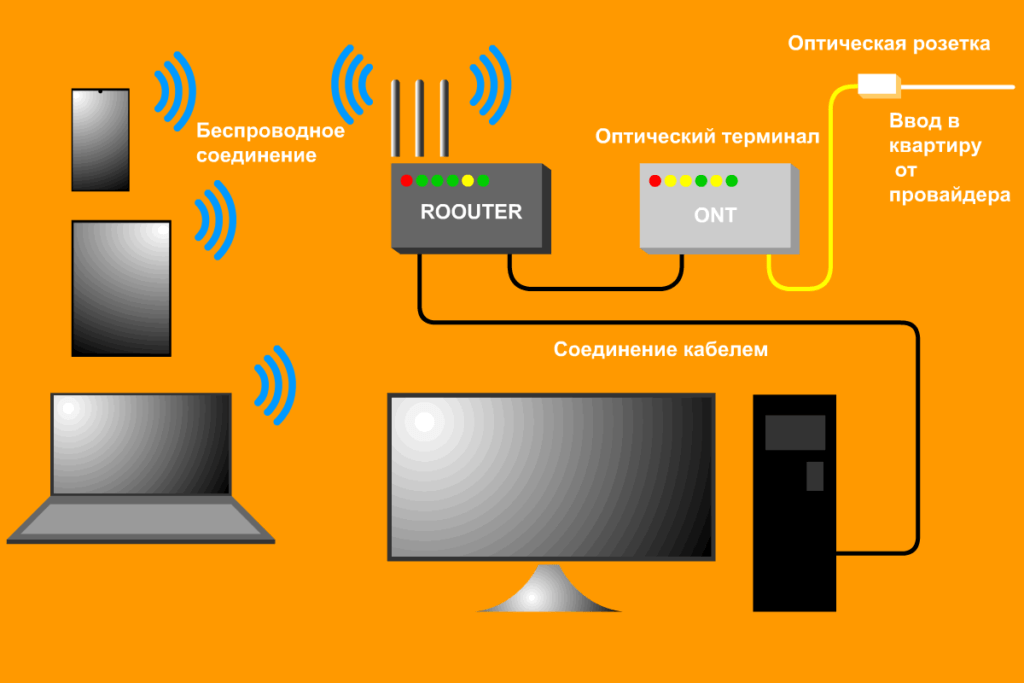 Чтобы их максимально правильно соединить между собой, следует применять репитеры или специальные переходники;
Чтобы их максимально правильно соединить между собой, следует применять репитеры или специальные переходники;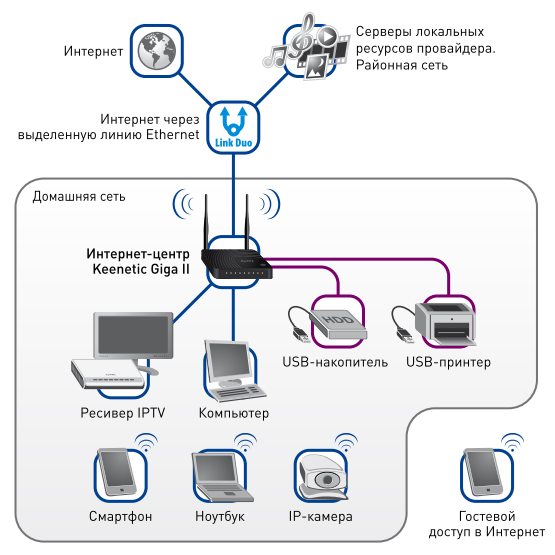 Витая пара обладает повышенной чувствительностью к таким воздействиям, поэтому лучше воздержаться и предусмотреть путь без указанных элементов;
Витая пара обладает повышенной чувствительностью к таким воздействиям, поэтому лучше воздержаться и предусмотреть путь без указанных элементов;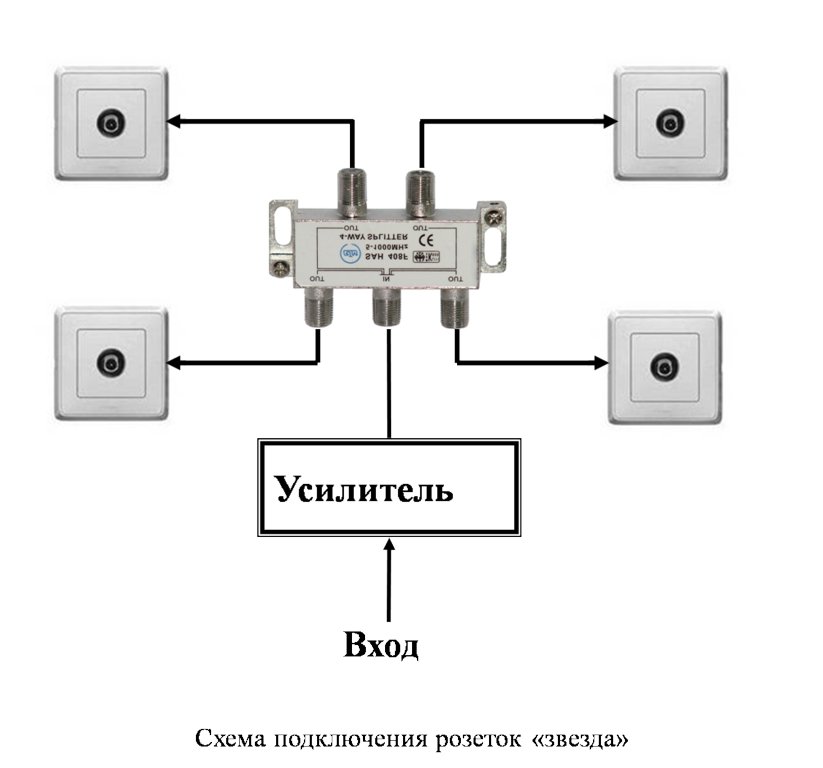 1 Как подключить настенную компьютерную розетку
1 Как подключить настенную компьютерную розетку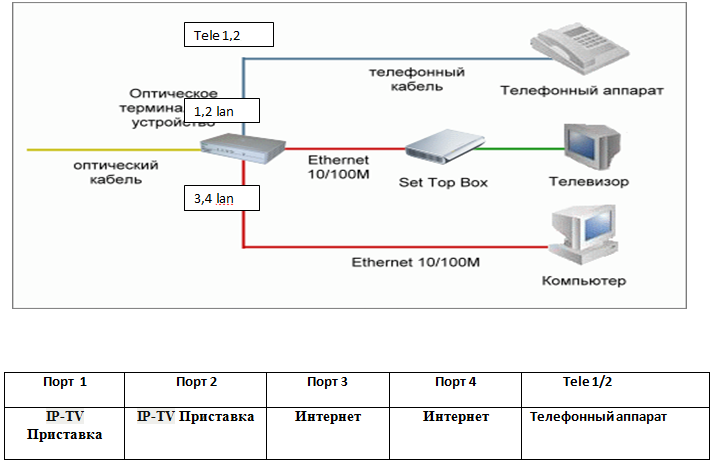 Я предпочитаю иметь все сетевые подключения в одном месте, таким образом, вы можете использовать один коммутатор большего размера или лучше использовать коммутаторы.
Я предпочитаю иметь все сетевые подключения в одном месте, таким образом, вы можете использовать один коммутатор большего размера или лучше использовать коммутаторы. Свисающие кабели Ethernet некрасиво выглядят, с ними непросто работать, а найти правильный кабель сложнее. Но что еще более важно, кабели UTP со сплошными жилами хрупкие и их нельзя слишком сильно сгибать .
Свисающие кабели Ethernet некрасиво выглядят, с ними непросто работать, а найти правильный кабель сложнее. Но что еще более важно, кабели UTP со сплошными жилами хрупкие и их нельзя слишком сильно сгибать .
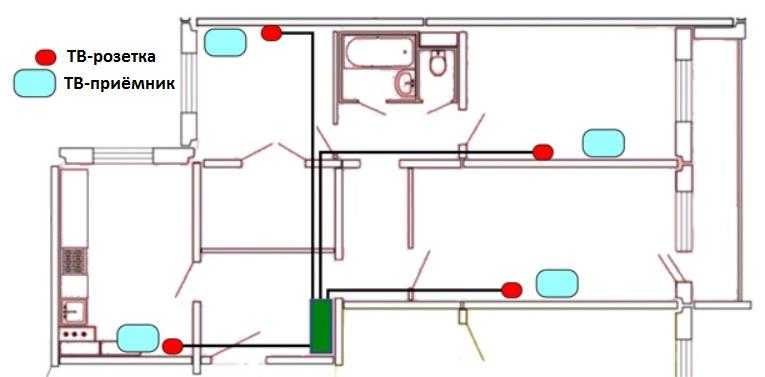 Розетки в США в целом отличаются от европейских. В США вы можете получить настенные розетки со съемными гнездами трапецеидального искажения. Это значительно облегчит установку.
Розетки в США в целом отличаются от европейских. В США вы можете получить настенные розетки со съемными гнездами трапецеидального искажения. Это значительно облегчит установку.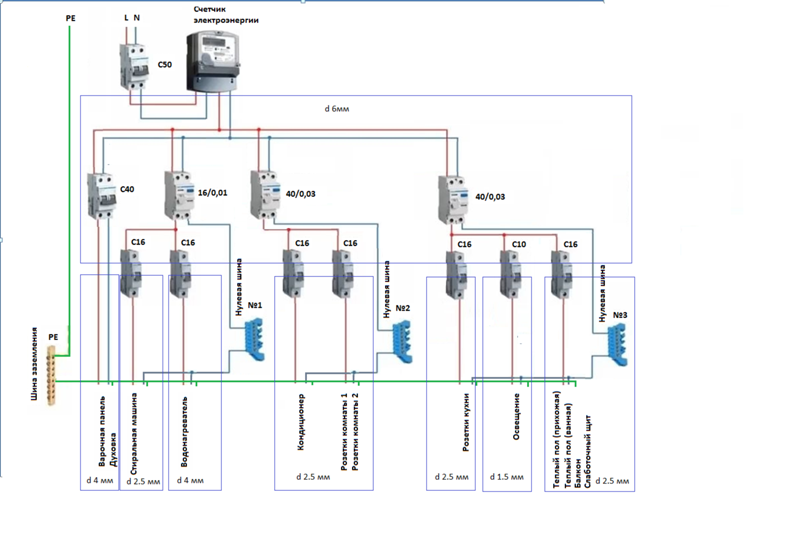
 д.
д.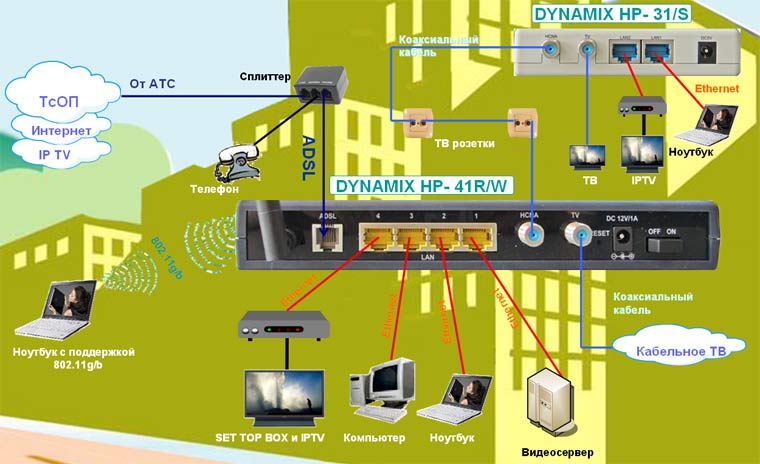
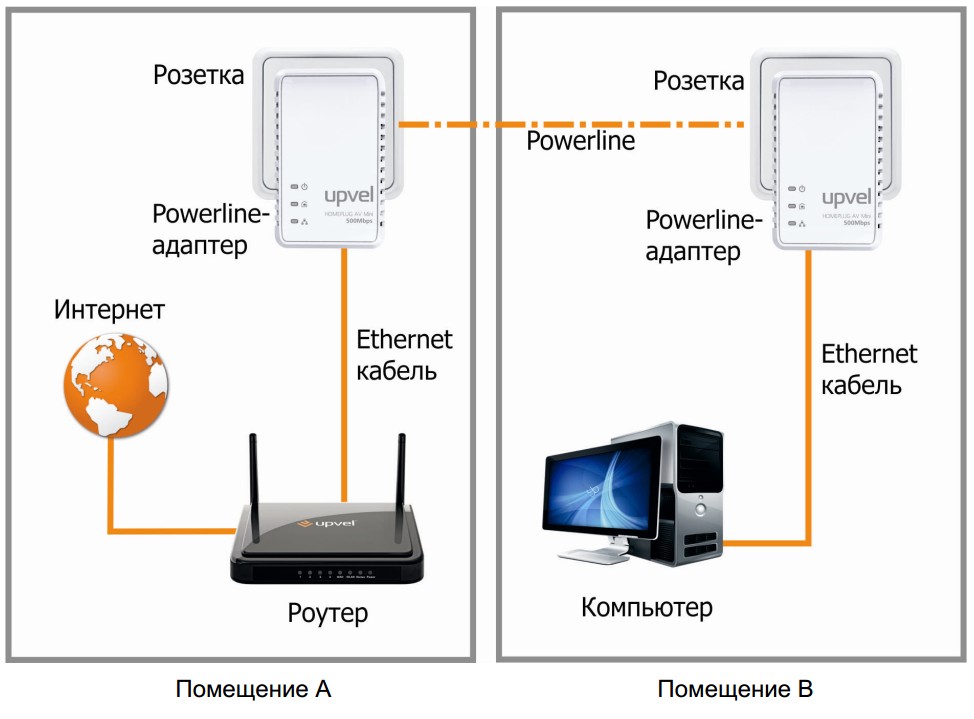 Просто проложите кабель по правильному проводнику и подключите его с помощью перфоратора. Видео ниже объясняет/показывает это очень хорошо:
Просто проложите кабель по правильному проводнику и подключите его с помощью перфоратора. Видео ниже объясняет/показывает это очень хорошо: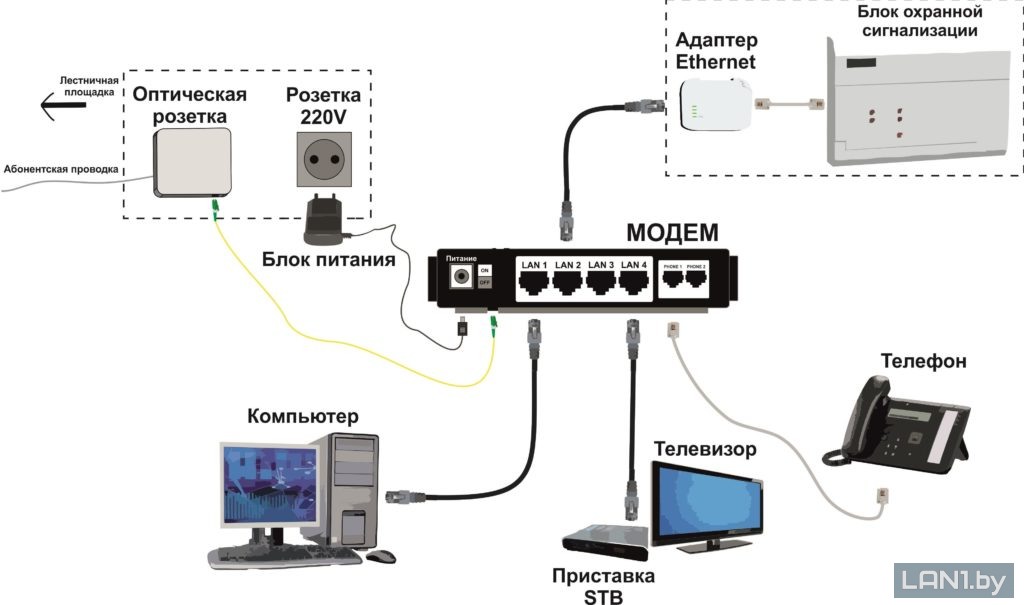 Если есть доступ к интернету, то кабель в порядке. Ну, почти. Проблема с кабелями Ethernet заключается в том, что они также работают, если правильно подключены только 4 провода.
Если есть доступ к интернету, то кабель в порядке. Ну, почти. Проблема с кабелями Ethernet заключается в том, что они также работают, если правильно подключены только 4 провода.