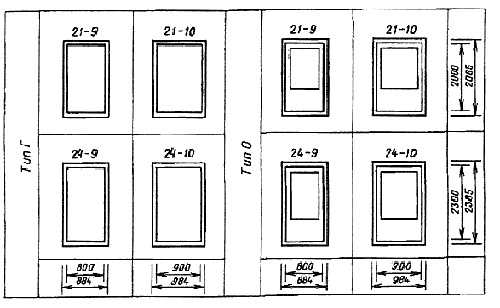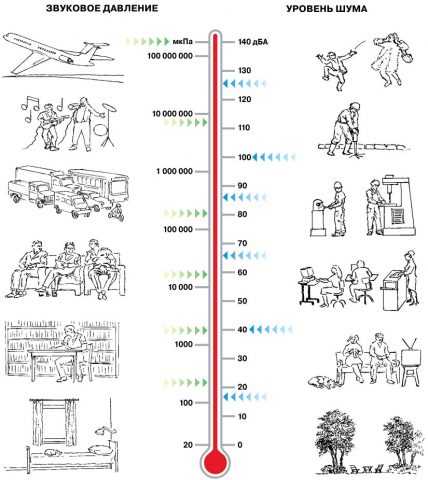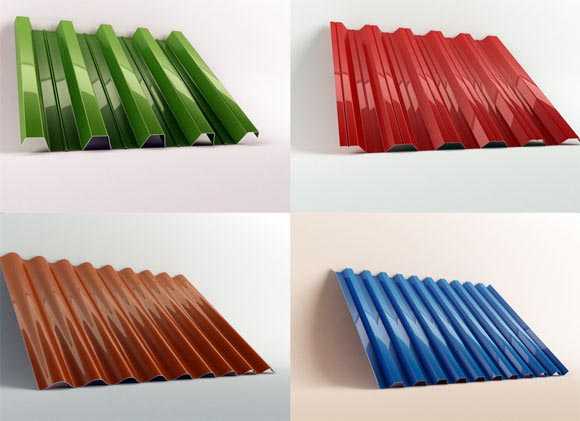- Наружное утепление стен
- Фасадные работы
- Ремонт рустов
- Ремонт температурных швов
- Кровельные работы
- Ремонт дымоходов
- Промышленный альпинизм
- Ремонт входных групп
- Капитальный и косметический ремонт подъездов
- Ремонт ГВС ХВС
- Площадки для ТБО
- Металлоконструкции
- Уборка снега
- Полезная информация
- Благотворительность
- Отзывы
Цветовые схемы обжима (распиновки) utp кабеля витая пара (патч-корда) в вилке RJ-45. Порядок подключения кабеля интернет
Распиновка витой пары (8 проводов): цветовая схема, последовательность соединения
Сегодня у многих людей в квартире есть компьютер, проведен интернет. Часто возникает потребность подключения компьютера к интернету с помощью кабеля или удлинения провода при переносе пользовательского устройства в другое место. Также может возникнуть желание создать домашнюю сеть из нескольких компьютеров. Все эти вопросы решаются с помощью создания интернет-сети из специального кабеля.
Основные понятия
Особый вид кабеля, предназначенный для изготовления компьютерных и телекоммуникационных сетей, называется «витая пара». Состоит из нескольких пар медных жил в изоляции, скрученных между собой с определенным количеством оборотов на единицу длины. Самая распространенная – 8 жильная витая пара. Все жилы помещены в общую поливинилхлоридную (ПВХ) оболочку.
Небольшое скручивание или свивание делается для того, чтобы нейтрализовать помехи от электромагнитных излучений, создаваемых самими проводниками и сторонними источниками. Потому что при близком расположении жил создаваемое ими электромагнитное излучение гасится друг об друга, не создавая потерь сигнала. К тому же внешние помехи ловятся двумя скрученными проводниками одинаково, поэтому легко распознаются принимающим устройством и отсекаются. В итоге приходит качественный цифровой сигнал с минимальными потерями.
Современные компьютерные сети подключаются кабелем пятой категории и выше. Самая распространенная на сегодняшний день модификация кабелей №5 и №5е способна работать с частотой более 100 и 125 МГц, пропуская до 1000 Мб/сек, с сечением жилы 0,5 мм2. Шестая и седьмая категории кабелей применяются для высокоскоростного интернета, обладают пропускной способностью до 10 и до 100 Гб/сек соответственно, и с более толстыми жилами.
Типы витой пары
- UTP – витые пары не экранированы, нет внешнего экрана. Самый распространенный вид для квартирных компьютерных сетей, когда нет больших наводок и расстояний.
- FTP – витые пары не экранированы, но есть внешний экран из фольги. Используется в небольших офисах, где нужно передавать данные на расстояния до 100 м без потерь скорости, и где встречаются наводки.
- STP – каждая витая пара оплетена проволочным защитным экраном, присутствует внешний экран. Используется в средних по размеру офисах и заведениях, где могут быть наводки. Позволяют сохранить качество сигнала при передаче на большие расстояния, но не выше 100 м.
- SF/UTP – витые пары не экранированы, но есть внешняя медная оплетка и фольгированная пленка, которые составляют двойной экран. Применяются на предприятиях, для сохранения качества сигнала на большие расстояния и для защиты от наводок.
- S/FTP – каждая витая пара экранирована фольгой, есть внешний экран в виде медной оплетки. Применяется на предприятиях с большими наводками и там, где необходимо сохранить скорость передачи информации на большое протяжение.
Цвет изоляции кабеля серый – самый широко используемый. Цвет красный или оранжевый – значит изоляция сделана из негорючего материала.
Два способа опрессовки витой пары
Компьютерный кабель Rj-45 подсоединяется к устройству посредством коннектора 8P8C (аббревиатура из английских слов 8 положений, 8 соприкосновений). Этот разъем устанавливается на кабель методом обжима витой пары 8 жил по схеме цветов, в зависимости от телекоммуникационных стандартов.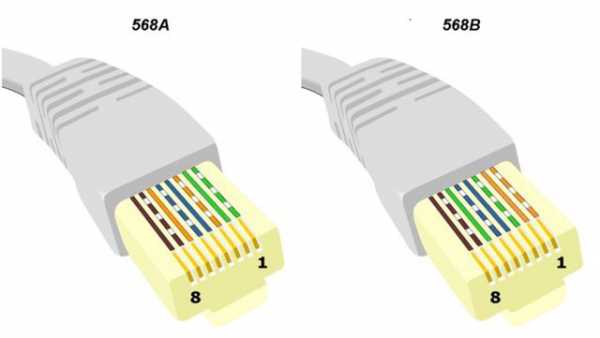
Стандарт 568-А устарел и чаще всего используется 568-В.
Следуя схеме, жилы при системе 568-А укладываются так:
- Бело-изумрудный.
- Изумрудный.
- Бело-рыжий.
- Голубой.
- Бело-голубой.
- Рыжий.
- Бело-шоколадный
- Шоколадный
Порядок цветов при обжиме витой пары по стандарту 568-В такой:
- Бело-рыжий.
- Рыжий.
- Бело-изумрудный.
- Голубой.
- Бело-голубой.
- Изумрудный.
- Бело-шоколадный.
- Шоколадный.
В коннекторе имеются восемь желобков, куда укладываются 8 проводов витой пары по цветовой схеме. Распиновка указана выше.
Сетевые кабели нужны для соединения компьютеров и сетевых устройств в различных сочетаниях. Например, подключить роутер к сети, компьютер к роутеру, два компьютера между собой, сетевой удлинитель, разветвитель, телевизор к роутеру. Существует два варианта изготовления сетевых кабелей.
Прямое подключение витой пары по цветам
Первый способ – прямой. Цветовая схема распиновки витой пары 8 проводов может производиться как по стандарту 568 А (когда один и другой концы провода обжаты по типу 568 А), так и по стандарту 568 В (когда один и другой концы провода обжаты по типу 568 В).
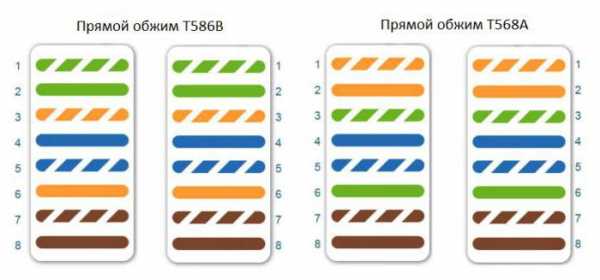
В нашей стране распространен способ 568 В, а в США и Европе чаще всего используется тип 568 А. Единственное различие между этими двумя способами – поменянные местами жилы бело-зеленого с бело-оранжевым цветом и зеленый с оранжевым. Применяется для подключения различных пользовательских устройств (компьютер, телевизор, ноутбук) к сетевому оборудованию (коммутатор, роутер, концентратор, маршрутизатор, патч-корды, удлинитель), а также используется для соединения сетевых устройств между собой. Скорость передачи информации при такой схеме составляет 1 Гбит/с.
Прямое подключение витой пары 100 Мб/с
В некоторых случаях, когда не требуется большая скорость интернета и не предусматривается трафик больших объемов, можно использовать соединение по цветам витой пары из 4-х жил: бело-рыжая, рыжая, бело-изумрудная, изумрудная. Этот способ экономит расход проводов, но надо учитывать, что наибольшая скорость передачи информации падает в 10 раз и составляет 100 Мб/с.
Кроссовое подключение витой пары
Второй способ – кроссовый или перекрестный. Обжим витой пары 8 жил (схема цветов) приведен ниже, применяется для объединения двух компьютеров в домашнюю сеть без какого-либо сетевого оборудования или двух однотипных клиентских устройств (компьютер, телевизор, ноутбук).

Чтобы сделать кроссовый кабель, нужно один конец провода обжать по стандарту 568 А, а другой по стандарту 568 В. В этом случае жилы меняются местами: бело-рыжий с бело-изумрудным, рыжий с изумрудным. В этом случае скорость передачи информации составит всего 100 Мбит/с. Схема Gigabit Crossover подразумевает обмен местами всех восьми жил: бело-рыжий с бело-изумрудным, рыжий с изумрудным, голубой с бело-шоколадным и бело-голубой с шоколадным. Эта цветовая схема распиновки витой пары 8 проводов создана для высокоскоростных сетей 1000Base-T и 1000Base-TX, когда скорость передачи информации составляет 1 Гбит/с.
Подводя итог, можно понять, что если надо подключить компьютер к интернету, следует оба конца кабеля обжать по типу 568 В. Если требуется соединить два компьютера между собой, то следует воспользоваться схемой Gigabit Crossover, где первый конец провода опрессован по типу 568 А, а другой – путем замены местами всех восьми проводов.
Как обжать сетевой кабель?
Теперь, когда стало известно, как правильно подключить витую пару по цвету, можно приступить к обжатию. Как это сделать, рассказано далее.
Инструменты и материалы
- Сетевой кабель. Для начала необходимо рассчитать длину – лучше с небольшим запасом, чтобы не пришлось потом его наращивать, от этого существенно падает скорость интернета.
- Коннекторы. Некоторое количество – минимум 2 штуки для каждой витой пары (на оба конца кабеля), но лучше с запасом, особенно для тех, кто обжимает кабель впервые.
- Кримпер - специальный ручной инструмент, представляющий из себя обжимные клещи с гнездом для разъема 8Р8С (на корпусе есть надпись 8Р). Если такого инструмента нет, то подойдет тонкая плоская отвертка.

- Стриппер - специальный ручной инструмент для снятия изоляции с жил. При отсутствии такового подойдет нож.
- Мультиметр – для проверки качества обжима.
Последовательность действий
При помощи двух ножей на кримпере можно обрезать кабель на нужную длину. Затем снять 2 см внешней изоляции с обоих концов кабеля при помощи ножа и выемки на кримпере, находящихся около ручек инструмента. Также это можно сделать стриппером или острым ножом, но только аккуратно, чтобы не повредить изоляцию жил.
Раскручивают витые пары, чтобы получилось 8 отдельных жил. Выкладывают в ряд, согласно цветовой схеме распиновки витой пары 8 проводов. 
Необходимо, чтобы концы жил находились все на одной линии, один не был длиннее другого. От этого зависит качество обжима. Если какая-то жила оказалась длиннее, ее следует обрезать до уровня других. Коннектор переворачивают защелкой вниз, затем все жилы вставляются в разъем по желобкам до упора, соблюдая распиновку. Внешняя изоляция кабеля должна оказаться в корпусе коннектора, если этого не произошло, нужно обрезать концы покороче.
Вставляют коннектор с кабелем в гнездо кримпера с надписью 8Р. Сильно, но плавно сжать ручки до щелчка. Если есть под рукой инструмент, эта процедура довольно проста, но если клещей нет, то можно обойтись плоской отверткой. Для этого нужно поставить жало отвертки на контакт коннектора и надавить, пока он не прорежет изоляцию жилы своими зубцами. Проделать это с каждым из восьми контактов. Затем следует продавить еще и центральную часть корпуса разъема - выемка на коннекторе возле входа кабеля, для фиксации. Если с первого раза не получилось, можно срезать неудавшийся разъем и сделать заново.
Проверяют качество работы с помощью мультиметра. Для этого нужно поставить на приборе режим «сопротивление». Для проверки прибора замкнуть два щупа между собой, должно показать сопротивление 0 – значит есть контакт. Затем один щуп поставить на контакт с одного края кабеля, а другой щуп на соответствующий по цвету контакт с другого края. Если показывает 0, следовательно, связь есть, все нормально. Если показывает 1 или около того, значит зубцы не пробились сквозь изоляцию, следует либо еще раз продавить контакты, либо срезать и сделать заново.
Можно другим способом проверить качество обжимки витой пары 8 жил. Последовательность проводов прозвонить специальным сетевым тестером. Как им пользоваться, написано в прилагаемой инструкции. А также можно подключить готовый патч-корд к оборудованию и проверить, все ли пакеты доходят.
fb.ru
Коннектор RJ-45 – цветовая схема обжима (распиновки) 8p8c кабеля витая пара в вилке
Согласно спецификации EIA/TIA-568 предусмотрено несколько цветовых схем обжима utp кабеля витая пара (патч-корда) в коннектор RJ-45 для соединения компьютера с роутером, хабом, свичем или подключения двух компьютеров межу собой.
Сетевую вилку принято называть RJ-45, хотя правильное ее название 8P8C. А RJ (Registered Jack) – это название стандарта, описывающее конструкцию разъемного соединения вилки и розетки.
На всех представленных ниже фотографиях отображен один разделанный utp кабель, предназначенный для применения в сетях LAN (Local Area Network) и DSL (Digital Subscriber Line), с обжатыми на его концах витыми парами в вилки RJ-45.
Цветовая схема обжима RJ-45 компьютер - хаб для Интернета
Цветовая маркировка обжима lan кабеля витая пара по варианту B, самый распространенный вариант.
Цветовая маркировка обжима lan кабеля витая пара по варианту А.
Как видно на фото, в обоих вариантах концы lan кабеля обжимаются по одинаковой электрической схеме, только местами поменяны две витые пары. На место оранжевой витой пары обжата зеленая, а на место зеленой витой пары – оранжевая.
Витые пары utp кабеля, обжатые как по варианту А и по варианту В взаимно заменяемые. Так что можно обжимать по любому варианту цветовой схемы, какая больше нравится, на работоспособности lan сети это не отразится.
Цветовая схема обжима RJ-45 двух парного кабеля витая пара
В настоящее время в продаже появился кабель витая пара, в котором вместо традиционных четырех имеется только две витые пары. И это экономически оправдано, так как в 90% кабельных линий для Интернета используется только две витые пары.

Как видите, электрическая схема соединения выводов RJ-45 не изменилась, только вместо зеленой пары обжимается синяя.
Такой кабель витых пар по варианту B обжимаются по схеме, представленным выше на фотографии. При обжатии по варианту A, пары просто меняются местами. Вместо оранжевой пары обжимается синяя, а вместо синей – оранжевая.
Цветовая схема обжима RJ-45 компьютер - компьютер
Если надо создать локальную lan сеть из двух и более компьютеров без использования дополнительного активного оборудования (хаба, свича или роутера), например для коллективных игр, то для этого случая спецификацией EIA/TIA предусмотрена следующая разделку lan кабеля витых пар. Для создания сети из двух компьютеров, достаточно один такой кабель витых пар вставить в их сетевые порты.
Обратите внимание, противоположные концы lan кабеля витых пар компьютер-компьютер обжимаются по разным цветовым схемам.
Обжим витых пар RJ-45 выполняется инструментом, который называется обжимные клещи. Если клещей под руками нет, то можно воспользоваться технологией обжима витых пар без клещей.
Все приведенные выше цветовые схемы распиновки utp кабеля витых пар в настоящее время теряю актуальность. Современные сетевые карты, свичи, хабы и роутеры, благодаря поддержке технологии Auto-MDIX, автоматически определяют вариант обжатия кабеля витых пар и выполняют внутреннюю подстройку. Так что современный компьютер, при создании сети, можно подключать хоть к хабу, или другому компьютеру не задумываясь о варианте цветовой схемы распиновки кабеля витых пар.
Цветовая схема обжима RJ-45по стандарту PoE IEEE 802.3af и IEEE 802.3at
Стандарт PoE IEEE 802.3af предусматривает возможность передачи информационного сигнала и подачу питающего напряжения на устройство по одному кабелю витых пар, обжатым коннектором RJ-45. Это позволяет обойтись без дополнительного провода для подачи питающего напряжения.

Вне зависимости от вариантов обжатия RJ-45, с положительного вывода источника питания напряжение подается одновременно на контакты 4 и 5 (синяя пара), а отрицательного – на 7 и 8 (коричневая пара).
Как правило распиновка кабеля витых пар по стандарту PoE IEEE 802.3af применяется при создании систем видеонаблюдения, в которых используется коммутатор, например, 9-портовый PoE коммутатор ROKA R-KM-POE0801, в котором для каждого из портов предусмотрена возможность подачи через RJ-45 постоянного напряжения 12 В мощностью до 30 Вт.
Цветовая схема обжима RJ-45 4 провода для Интернета
При подключении компьютера к сети Интернет или создании локальной сети редко кто использует возможности lan кабеля витых пар полностью. Это, как правило, связано с отсутствием информации.
При передаче сигнала по витым парам кабеля категории САТ5 (скорость до 100 Мбит/с), задействованы только две пары проводов из четырех имеющихся в кабеле. Одна пара для приема сигнала, вторая для передачи, что наглядно демонстрирует приведенная электрическая схема подключения сетевой карты компьютера кабелем витых пар разъемом RJ-45 к хабу свичу или роутеру.

Как видно из схемы, каждая из двух пар lan кабеля подключена к компьютеру и хабу свичу или роутеру по трансформаторной симметричной схеме. Достоинство трансформаторной схемы заключается в подавлении наводок и помех и обеспечении высокой степени защиты от коротких замыканий и ошибок при монтаже в кабеле витых пар.
В случае возникновения необходимости прокладки дополнительной линии или при частичном повреждении пар в действующем кабеле витых пар, есть возможность без ухудшения скорости передачи данных, увеличить число линий вдвое или отремонтировать кабель витых пар, обжав вилки RJ-45 на ранее не используемые витые пары.
Ниже приведенные цветовые схемы обжатия кабеля витых пар RJ-45 не отличаются от выше приведенных, но на них показаны только проводники lan кабеля витых пар, которые используются для передачи информации. Витые пары, которые не подходят вплотную к вилке RJ45 обычно обжаты, но сигнал по ним не передается и их можно задействовать для передачи дополнительной информации.
Цветовая схема обжима RJ-45 4 провода компьютер - хаб
Обжим витой пары, вариант B. Сигнал передается только по оранжевой и зеленой парам.
Обжим витой пары, вариант A. Сигнал передается тоже только по зеленой и оранжевой парам, но витые пары обжаты в вилке RJ-45 к другим контактам.
Цветовая схема обжима RJ-45 4 провода компьютер - компьютер
Обжим витой пары компьютер-компьютер. Сигнал передается только по зеленой и оранжевой парам.
Цветовая схема обжима RJ-45 компьютер - хаб при ремонте
Если при проверке кабеля витых пар обнаружен обрыв или короткое замыкание в оранжевой или зеленой витой паре, а синяя и коричневая исправны, то можно обойтись без замены кабеля. Достаточно заново обжать вилкой RJ-45 кабель витых пар по одной из ниже приведенной цветовой схеме.
Обжим витой пары при ремонте варианта B. Оранжевая витая пара заменена коричневой, а зеленая – синей.
Обжим витой пары при ремонте варианта A. Оранжевая витая пара заменена синей, а зеленая – коричневой.
Как видите, любую неисправную витую пару можно заменить неиспользуемой, синей или коричневой.
Цветовая схема обжима RJ-45 для подключения двух компьютеров к хабу по одному кабелю.
Обжим витой пары RJ-45 для подключения двух компьютеров по одному кабелю можно выполнить по такой цветовой схеме.

Две левых вилки RJ-45 вставляются в сетевые карты двух компьютеров, а две правые RJ-45 в розетки активного оборудования. Или наоборот, так как кабель симметричный.
Цветовая схема обжима RJ-45 кабеля витой пары 4 провода для подключения компьютера и телефона по одному кабелю
Иногда возникает потребность в дополнительной низковольтной проводке от входной двери в комнату. Например, от плинта в подъезде нужно протянуть пару для подключения стационарного телефона, запитать постоянным напряжением антенный усилитель, подать напряжение на Wi-Fi роутер или Switch, подключить дополнительную трубку домофона, установить дополнительный квартирный звонок, установить переговорное устройство с дистанционным открыванием входной двери, запитать низковольтным напряжением светодиодную ленту для подсветки прихожей и многое другое. В этом случае с успехом, возможно, использовать свободные пары в кабеле витых пар.
Внимание! Передавать по кабелю витых пар напряжение бытовой электросети 220 В категорически запрещено, так как кабель витых пар Интернет не рассчитан на такое напряжение. Это опасно для жизни и может вывести из строя компьютер.
Диаметр жил проводов кабеля витых пар составляет 0,51 мм (сечение 0,20 мм2), что позволяет пропускать по ним ток при постоянной нагрузке величиной до 1,5 А, а при кратковременной до 3 А. А если соединить параллельно по два провода, то допустимый ток увеличится в два раза, и составит уже 3 А. Таким образом, если соединить параллельно все восемь проводников кабеля витых пар, то станет возможным передавать по ним ток до 12 А!
В последнее время в продаже появился дешевый кабель витых пар со стальными жилами, покрытыми тонким слоем меди. При передаче высокочастотного сигнала на небольшое расстояние такой кабель применять вполне допустимо, хотя надежность сети будет снижена. При разделке кабеля витых пар со стальными жилами для передачи питающего напряжения необходимо учесть, что нагрузочная способность его на порядок ниже, чем у кабеля с жилами из чистой меди.
Для реализации такой возможности нужно обжать в вилке RJ-45 utp кабель по одному из вариантов А или В, не обжимая коричневую и синюю пары, и затем использовать эти свободные пары по своему усмотрению. Потребуется удлинение не используемых для Интернета проводников. Как правильно выполнить сращивание проводов Вы можете узнать из статьи «Удлинение кабеля витых пар».
Отличие патч-корда от кабеля витых пар
Патч-корд, или как его еще называют коммутационный шнур, предназначен для соединения между собой электронный устройств, например компьютер с хабом, свичем или двух компьютеров между собой в случае, если устройства в процессе эксплуатации необходимо перемещать относительно друг друга.
Для изготовления пач-корда берется кабель витых пар, жилы в котором сделаны из многожильного провода, чтобы они при частых перегибах не ломались. Для обжима такого кабеля используются специальные коннекторы RJ-45. По стандарту ANSI EIA TIA 568B.1 длина пач-корда не должна превышать пяти метров. Соединение устройств с помощью патч-корда экономически целесообразно, если они в процессе эксплуатации будут часто перемещаться относительно друг друга.
ydoma.info
Как удлинить интернет кабель, удлиняем сетевой кабель
В последнее время для подключения к интернету провайдеры все чаще используют обычную локальную сеть. Это простой и надежный способ подключения к Всемирной сети. Что особенно важно, при использовании локальной сети пользователю не нужно устанавливать никаких программ, драйверов или дополнительного оборудования (вроде ADSL модема).
Однако даже при использовании локальной сети у пользователей могут возникать трудности. Типичной проблемой является слишком короткий интернет кабель (сетевой кабель). Очень часто при перемещении компьютера оказывается, что кабель не дотягивается до нового места. В этой ситуации перед пользователем встает вопрос, как удлинить интернет кабель. Сейчас мы рассмотрим несколько способов решения данной проблемы.
Для начала сделаем небольшое теоретическое вступление, для того чтобы разобраться с терминологией. Для построения локальный сетей используется восьми жильная витая пара (кабель с восемью проводами). Кабель имеет различные категории. Для построения современных локальных сетей используется кабель 5 категории (CAT5) или выше. Категория кабеля всегда указана на самом кабеле. Для подключения кабеля к компьютеру роутеру или другому сетевому оборудованию используется разъем 8P8C. Чаще всего этот разъем называют RJ-45, хотя это название не верное. На этом с теорией закончим и рассмотрим способы удлинения интернет кабеля.
Способ №1. Для удлинения интернет кабеля можно использовать соединитель витой пары RJ-45 (мама-мама).

Соединитель витой пары RJ-45 (мама-мама) или «джойнер» это небольшая коробочка, на которой размещены два разъема RJ-45. Таким образом, если у вас есть дополнительный кусок обжатой витой пары, то вы можете присоединить его к вашему интернет кабелю с помощью такой коробочки.
С помощью такого соединителя можно легко удлинить ваш интернет кабель. Но, у этого способа есть большой недостаток. Найти обжатый кабель нужной длины в продаже довольно сложно. А найти соединитель RJ-45 (мама-мама) еще труднее. Поэтому использовать данный способ на практике будет не просто.
Способ № 2. Для удлинения интернет кабеля можно использовать роутер.
Не будем рассматривать использование хаба или другого сетевого оборудования, потому что роутеры стоят недорого и они намного полезней. Установив роутер, вы сможете подключить к интернету любое количество компьютеров (в разумных пределах).

Для того чтобы воспользоваться данным способом удлинения интернет кабеля нам нужен сам роутер и обжатая витая пара (сетевой кабель) нужной длины. В некоторых случаях можно купить уже обжатый кусок витой пары, иногда витую пару обживают прямо в магазине. В крайнем случае, вы можете обжать витую пару самостоятельно.
Ваш интернет кабель нужно подключить в WAN порт (Internet порт) роутера, а обжатую витую пару в обычный LAN порт роутера и в ваш компьютер. После несложной настройки роутера вы сможете пользоваться интернетом как раньше.
Способ № 3. Для удлинения интернет кабеля вы можете сделать скрутку.
Самый простой способ. Все что вам нужно это кусок витой пары нужной вам длины. Приобрести не обжатую витую пару не составляет труда.
После этого вам нужно разрезать ваш интернет кабель в любом удобном месте и вклинить купленный кусок витой пары. Сделать это достаточно просто. Для того чтобы соединить витую пару не нужно ничего спаивать. Все что необходимо сделать, это оголить проводники и аккуратно скрутить витую пару по цветам. Естественно все нужно качественно заизолировать с помощью изоленты. О том, как скручивать витую пару можно посмотреть на видео.
comp-security.net
Как подключить и настроить проводной интернет на компьютере с Windows 10
Сегодня существует два типа подключения к интернету. Первый тип — проводное подключение, использующее для соединения кабель, называемый витая пара. Второй тип — Wi-Fi-подключение, обеспечивающее интернет-соединение за счёт радиоволн. Wi-Fi-соединение получило в наше время широкое распространение. Однако проводной интернет имеет ряд преимуществ, актуальных в больших организациях и офисах. В домашних условиях тоже есть смысл провести проводное подключение как минимум на один компьютер. Для устойчивого соединения с интернетом и эффективной работы необходимо правильно настроить параметры его подключения.
Преимущества проводного интернет-соединения
За последние 15 лет интернет стремительно внедрился во все сферы нашей жизни. Он необходим в банковской сфере, торговле, производстве, а также незаменим для обмена информацией и личного общения. Самыми распространёнными способами подключения к глобальной сети сегодня являются проводное соединение и Wi-Fi-соединение.
При проводном соединении применяется оптический кабель или витая пара. Первый тип кабеля имеет значительное преимущество, так как обеспечивает скорость прохождения информации до 1 ГБ в секунду. По витой паре предельная скорость достигает 100 МБ в секунду.
Скорость передачи информации через кабель зависит от его типа и от сетевой карты, осуществляющей приём сигнала. Это влияет на работу настольных компьютеров, игровых приставок, телевизоров и других устройств, объединённых в одну сеть. Потоковая передача информации не требует постоянного обмена между устройствами, что значительно увеличивает скорость обработки. Скорость в локальном соединении между рабочими станциями имеет большое значение при работе в корпоративной сети. Это учитывается, если есть необходимость быстрой передачи большого количества информации.
При Wi-Fi-соединении подключение к интернету осуществляется с использованием радиоволн, работающих в определённом диапазоне. Поэтому Wi-Fi более востребован на бытовом уровне. Он удобен, так как позволяет сразу же подключиться к интернету со смартфона, планшета или ноутбука в любом месте, где есть точка доступа. Тем не менее на приём сигнала влияют устройства соседей, работающие в полосе частот Wi-Fi-соединения, и предметы на пути прохождения радиоволн.
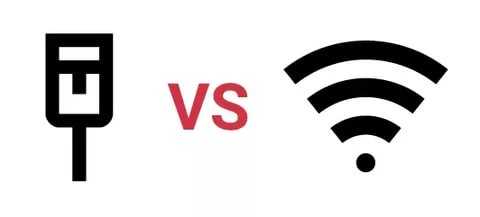
Для Wi-Fi-соединения не нужна прокладка кабеля, однако оно сильно подвержено воздействию радиопомех, и чем дальше вы от точки доступа, тем хуже приём сигнала
Проводное подключение имеет ряд преимуществ перед беспроводным:
- скорость получения и отправления информации при проводном соединении примерно в 2 раза выше, чем у Wi-Fi;
- при обмене файлами с сервером задержка минимальна, что важно в онлайн-играх, требующих максимальной скорости действий от пользователя;
- проводное подключение более устойчиво к воздействию помех в сети; на него не оказывают влияние гаджеты, работающие на полосе частот Wi-Fi или находящиеся вблизи источники электромагнитного излучения;
- мощность сигнала при проводном подключении не зависит от препятствий на пути прохождения и воздействия внешних факторов.
Ошибки, возникающие при подключении проводного соединения, могут быть обозначены кодами, которые указывают на причину неполадок.
Видео: чем проводное интернет-соединение лучше Wi-Fi
Как подключить кабель к компьютеру или ноутбуку
Подключить интернет-кабель к разъёму сетевого адаптера компьютера сможет самостоятельно даже неподготовленный пользователь. Для подключения используется стандартный кабель (витая пара) с обжатыми коннекторами RJ-45 на обоих концах кабеля.
Выполнить подключение кабеля можно следующим образом:
- Подготовьте сетевой кабель необходимой длины.
- Один коннектор подключите к любому LAN-разъёму на маршрутизаторе.

Для начала подключите коннектор кабеля к любому LAN-разъёму маршрутизатора
- Другой коннектор кабеля подключите к разъёму ноутбука или компьютера.

Теперь нужно подключить второй коннектор кабеля к LAN-разъёму компьютера
- При использовании модема старого типа входящий кабель провайдера подсоедините к жёлтому разъёму Internet на модеме.

В модемах старого типа кабель провайдера следует присоединить к разъёму модема жёлтого цвета
- Соединяющий LAN-кабель подключите к любому Ethernet-разъёму модема и сетевому разъёму устройства.

Соединяющий кабель от устройства нужно подключить к Ethernet-разъёму модема
- После соединения компьютера с маршрутизатором на последнем загорится индикаторный светодиод, сигнализирующий об установке связи между устройствами.

При соединении с компьютером на индикаторной панели маршрутизатора будет гореть индикаторный светодиод
Подключение кабеля не представляет большого затруднения, так как все коннекторы имеют разъёмы, подходящие только к соответствующим гнёздам на панели разъёмов компьютера. Допустить ошибку в этом процессе крайне сложно даже для начинающего пользователя.
Динамическое и статическое интернет-подключение
После подсоединения кабельных коннекторов и построения соединения между сетевым адаптером компьютера и оборудованием провайдера можно проводить отладку интернет-соединения. В первую очередь необходимо выбрать способ соединения с магистральной сетью, отталкиваясь от конкретных целей. Есть 2 способа соединения:
- динамическое соединение — это способ, при котором индивидуальный IP-адрес, присвоенный компьютеру, настраивается автоматически и изменяется при трансформации изначальных параметров. Оборудование компании-провайдера самостоятельно присваивает компьютеру значения сетевого адреса и основного шлюза. Во время подсоединения компьютера к магистральной линии соединение с глобальной сетью происходит сразу же, не требуя проведения дополнительного ввода идентификационных данных от пользователя. Единственное неудобство при таком подключении — возможное представление удалённого подключения к своему адресу. В таком случае нужно предварительно присоединиться к магистральной линии напрямую, минуя роутер;
- статическое соединение — это способ соединения, когда индивидуальный IP-адрес, предоставленный компьютеру, остаётся постоянным и обозначен при заключении договора с компанией-провайдером. Во время такого подсоединения пользователь выставляет адрес в ручном режиме, а также самостоятельно прописывает значения основного шлюза и DNS-серверов. Если такие сведения отсутствуют в договоре, то узнать их можно в отделе технической поддержки компании-провайдера. У некоторых поставщиков интернета для лицензирования в сети может потребоваться ввод имени пользователя и пароля. Эти сведения, как правило, указываются в договорных документах или определяются абонентом самостоятельно.
Как создать динамическое соединение
Для правильного создания динамического подключения необходимо выполнить ряд последовательных действий:
- Правой кнопкой мыши нажмите на значок «Пуск».
- В появившемся меню нажмите на строку «Сетевые подключения».
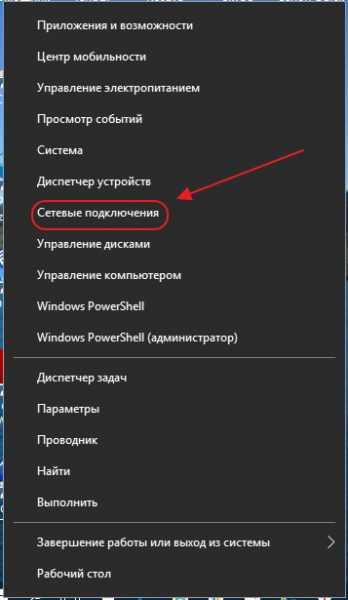
В меню клавиши «Пуск» перейдите к разделу «Сетевые подключения»
- В раскрывшемся разделе «Параметры» в блоке «Изменение сетевых параметров» выберите «Настройка параметров адаптера».
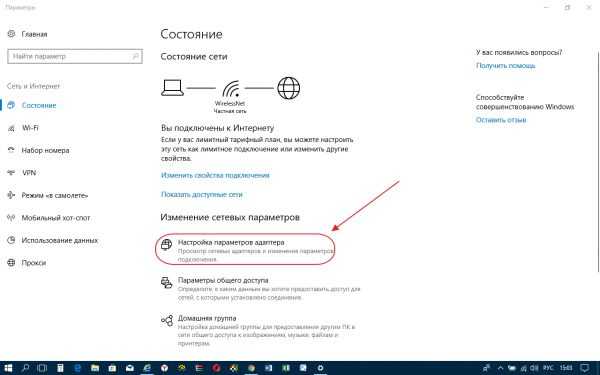
В «Параметрах» перейдите к опции «Настройка параметров адаптера»
- В консоли «Сетевые подключения» правой кнопкой мыши нажмите на Ethernet-подключение.
- В открывшемся меню выберите «Свойства».
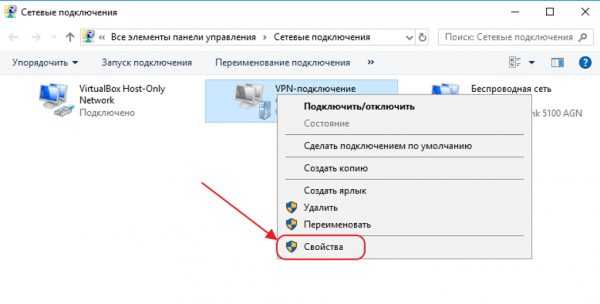
В выпадающем меню Ethernet-подключения выберите «Свойства»
- В консоли подключений выделите компонент IP версии 4 (TCP/IPv4) и нажмите «Свойства».
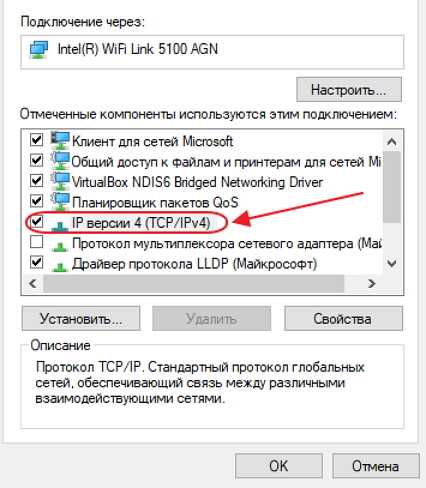
В панели свойств необходимо выделить строку IP версии 4 (TCP/IPv4), после чего открыть «Свойства»
- В консоли атрибутов протокола TCP/IPv4 активируйте переключатели «Получить IP-адрес автоматически» и «Получить адрес DNS-сервера автоматически».
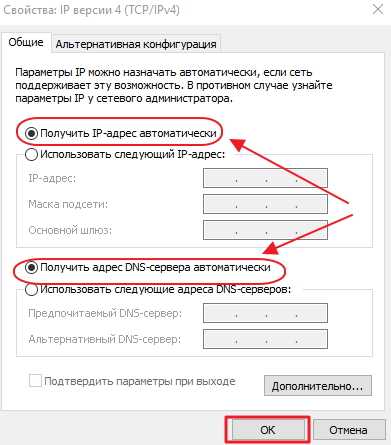
На последнем шаге активируйте переключатели «Получить IP-адрес автоматически» и «Получить адрес DNS-сервера автоматически»
- Нажмите OK для завершения.
Теперь динамическое соединение готово к применению.
Как создать статическое соединение
Чтобы создать статическое соединение, необходимо выполнить следующие шаги:
- Повторите последовательность действий пунктов 1–6 предыдущей инструкции (для создания динамического подключения).
- В панели установки свойств протокола TCP/IPv4 активируйте переключатели «Использовать следующий IP-адрес» и «Использовать следующие адреса DNS-серверов».
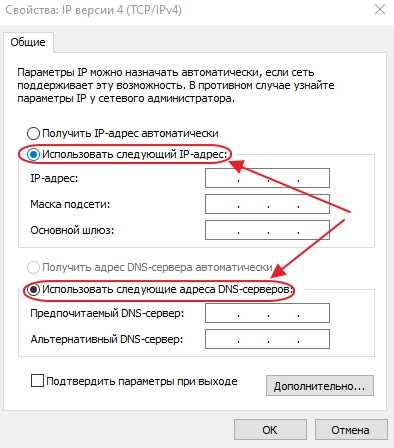
В панели свойств протокола TCP/IPv4 активируйте переключатели «Использовать следующий IP-адрес» и «Использовать следующие адреса DNS-серверов»
- Введите параметры IP-адреса, основного шлюза и адреса DNS-серверов (их необходимо взять у провайдера).
- Значение маски подсети будет выставлено автоматически.
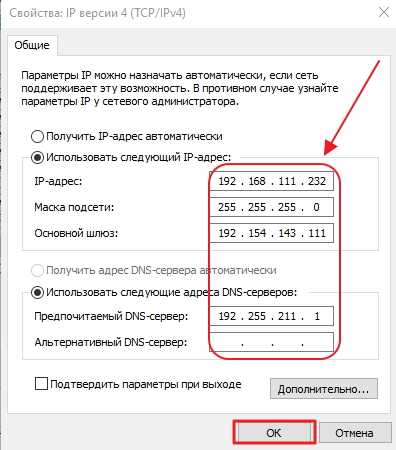
В панели свойств протокола TCP/IPv4 введите параметры, полученные у провайдера
- Если подключение осуществляется при помощи модема, то выставите стандартный адрес 192.168.1.1 или адрес, указанный на этикетке модема.
- Нажмите OK для завершения.
Всё, статическое соединение установлено.
В настоящее время у большинства абонентов домашнего интернета применяется динамическое подключение, так как основным способом является соединение через маршрутизатор. Статическое подключение применяется при модемном соединении или при прямом подключении.
При использовании подключения через ADSL-модем применяются только статические адреса, назначаемые поставщиком интернета.
Видео: создание статического и динамического соединения
Как настроить L2TP-подключение в Windows 10
Туннельный протокол L2TP, применяемый для подключения к глобальной сети, представляет собой симбиоз старых протоколов PPTP от компании Microsoft и L2F от компании Cisco. Он легко обрабатывается сетевыми устройствами и имеет высокую скорость обмена информацией из-за снижения нагрузки на процессор. Обладает большой стабильностью соединения и высокой безопасностью. Способен создавать туннели для работы в любых сетях. Применяется протокол L2TP обычно в корпоративных сетях, так как позволяет создавать сетевое соединение поверх существующей сети. Это обеспечивает устойчивую связь между главным офисом организации и региональными отделениями.
Для настройки L2TP-подключения нужно выполнить ряд последовательных действий:
- Правой кнопкой мыши нажмите на значок «Пуск».
- В появившемся меню нажмите на строку «Сетевые подключения».
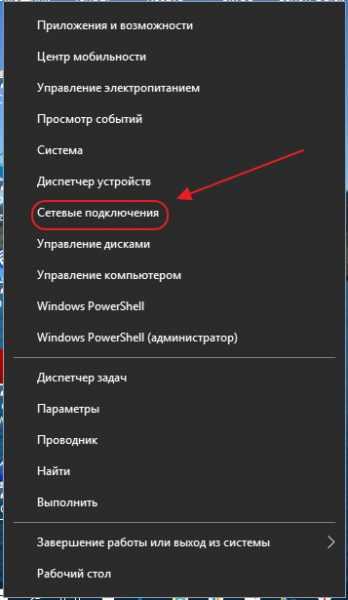
В меню «Пуск» выберите строку «Сетевые подключения»
- В раскрывшемся разделе «Параметры» выберите «Центр управления сетями и общим доступом».
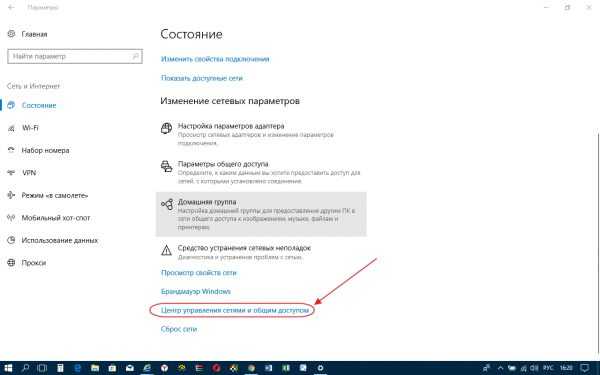
В разделе «Параметры» откройте «Центр управления сетями и общим доступом»
- Здесь выберите параметр «Создание нового подключения или сети».
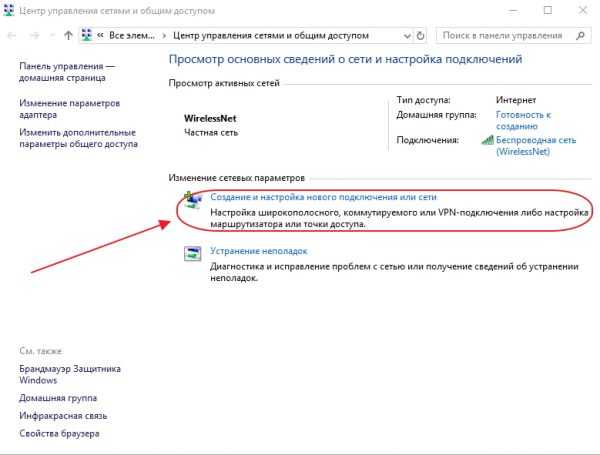
В меню раздела «Центр управления сетями и общим доступом» необходимо выбрать первый пункт — «Создание нового подключения или сети»
- В панели «Настройка подключения или сети» выделите строку «Подключение к рабочему месту» и нажмите «Далее».
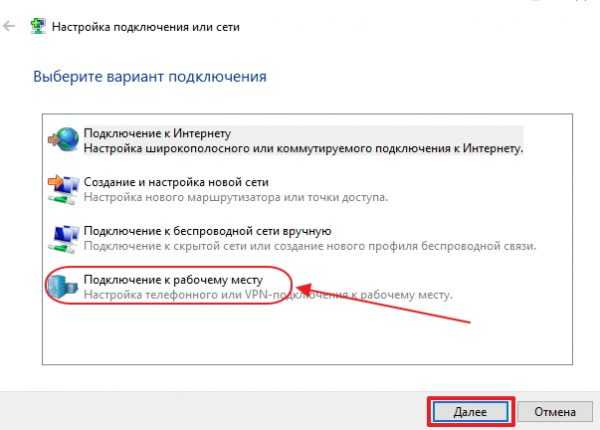
Выделите строку «Подключение к рабочему месту», затем нажмите «Далее»
- В консоли «Подключение к рабочему столу» выберите вкладку «Использовать моё подключение к интернету (VPN)».
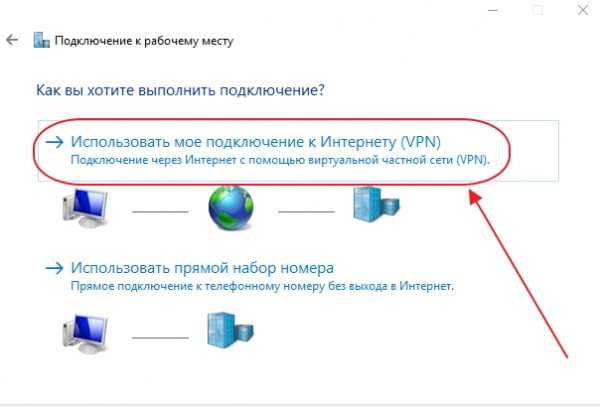
Нажмите на вкладку «Использовать моё подключение к интернету (VPN)» для продолжения настройки
- В раскрывшейся консоли введите адрес сервера, поставьте галочку рядом с опцией «Разрешить использовать это подключение другим пользователям» и нажмите «Создать».
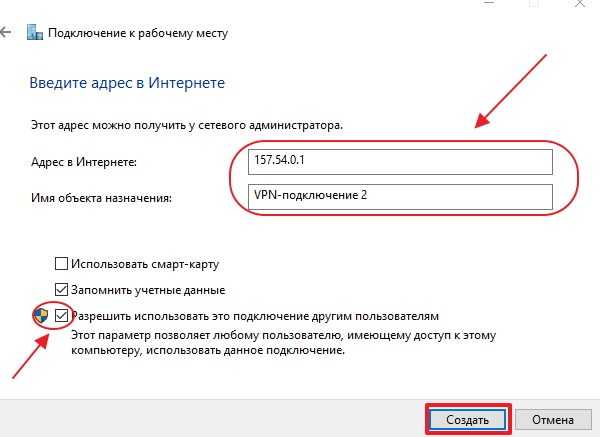
Введите адрес сервера и не забудьте поставить галочку у последнего пункта, чтобы разрешить использовать подключение другим пользователям
- В раскрывшейся консоли введите имя пользователя и пароль, затем подключитесь к магистральной сети.
- Перейдите в «Сетевые подключения».
- Правой кнопкой мыши нажмите на сгенерированное VPN-подключение.
- В раскрывшемся меню выберите «Свойства».
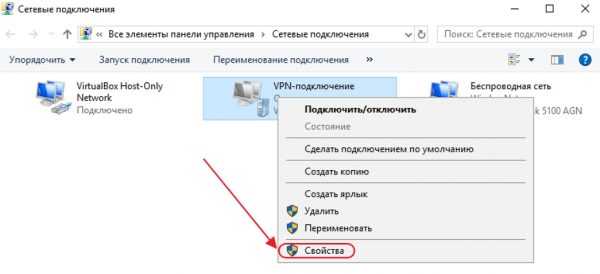
В консоли щёлкните по сгенерированному VPN-подключению правой кнопкой мыши и перейдите в «Свойства»
- Во вкладках консоли «VPN-подключение: свойства» откройте параметр «Безопасность».
- В поле «Тип VPN» установите значение L2TP с IPsec (L2TP/IPsec), а в поле «Шифрование данных» выберите пункт «необязательное». После этого откройте «Дополнительные параметры».
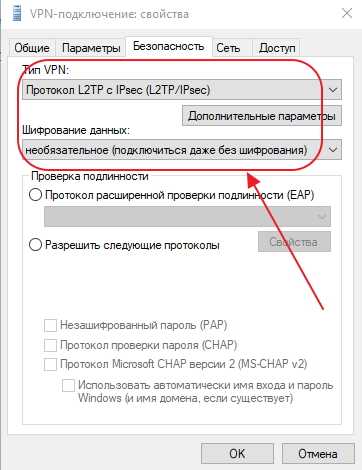
Тип VPN должен быть установлен как L2TP с IPsec (L2TP/IPsec), для шифрования данных выбрать «необязательное»
- Введите ключ, предоставленный провайдером, для проверки подлинности.
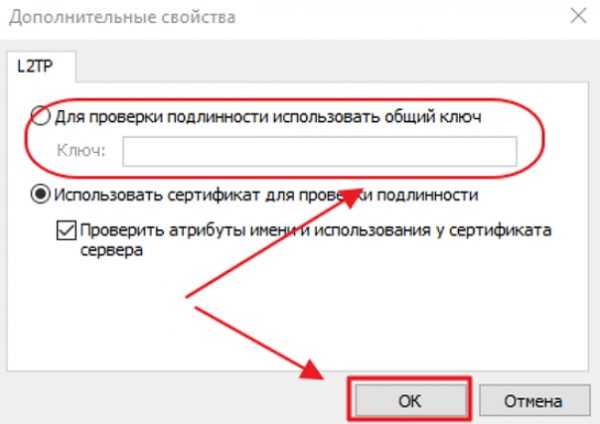
Ключ для проверки подлинности должен быть предоставлен вам провайдером
- Нажмите OK для завершения.
Если вы всё сделали правильно, то L2TP-подключение готово к применению.
Видео: как настроить L2TP-подключение в Windows 10
Созданное L2TP-подключение повышает уровень безопасности для абонента и делает более простым соединение с оборудованием провайдера.
Как настроить PPPoE-подключение в Windows 10
Протокол сетевого соединения с интернетом PPPoE применяется при соединении с магистральной сетью по технологии Ethernet. Этот способ имеет ряд преимуществ, например, расширенный спектр дополнительных возможностей, сжатие информации при передаче, проведение аутентификационных и шифровальных операций с пакетами информации. Подключение требует авторизации в сети (ввода имени пользователя и пароля). Используется при прямом подключении к магистральной сети и оборудованию провайдера.
Чтобы осуществить подключение к интернету, используя протокол PPPoE, необходимо выполнить ряд операций:
- Откройте «Центр управления сетями и общим доступом».
- Здесь выберите «Создание и настройка нового подключения или сети».
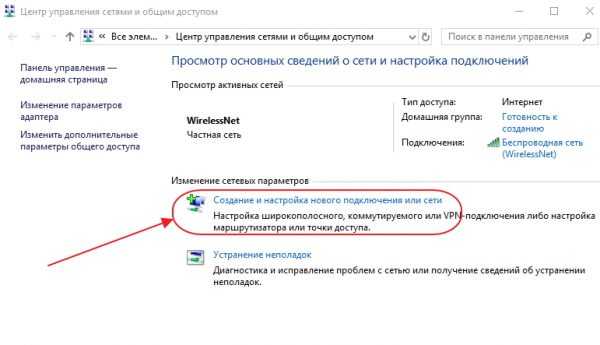
В разделе «Центр управления сетями и общим доступом» нажмите на пункт «Создание и настройка нового подключения или сети»
- В консоли «Настройка подключения или сети» выделите пункт «Подключение к интернету» и нажмите «Далее».
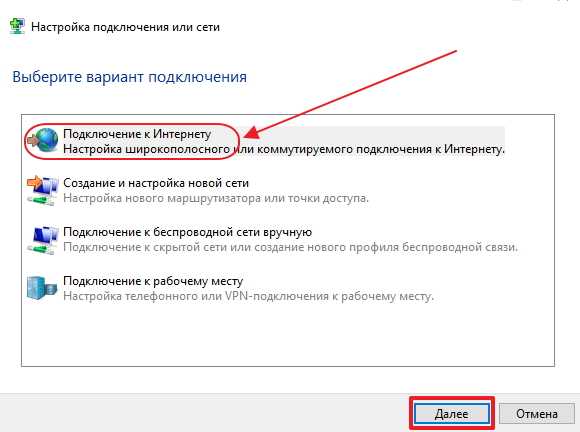
Выберите первый пункт — «Подключение к Интернету» и нажмите «Далее» для дальнейших настроек
- Выберите вкладку «Высокоскоростное (с PPPoE)».
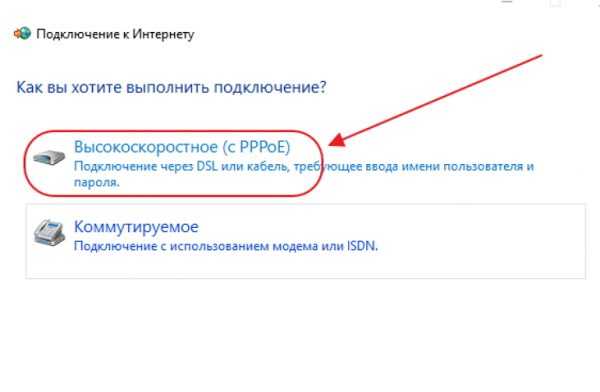
В «Подключении к интернету» выберите подключение «Высокоскоростное (с PPPoE)»
- Далее введите логин и пароль, полученные от провайдера, и нажмите «Подключить».
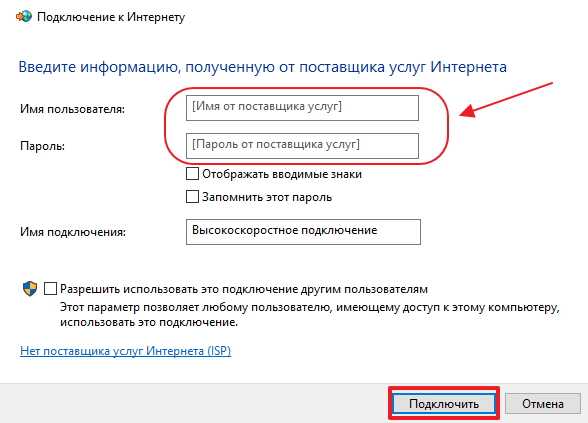
Введите логин и пароль, полученные от провайдера, и нажмите «Подключить» для завершения настройки
Теперь у вас установлено PPPoE-подключение.
Видео: как подключить и настроить PPPoE-соединение
Давать разрешение другим пользователям на использование подключения стоит только при установке домашнего интернета, так как количество пользователей ограничено.
Способы устранения проблем с подключением проводного интернета
При подключении проводного интернета периодически возникают ошибки, связанные с неполадками оборудования, обрывом магистральной сети или неправильными действиями пользователя. В большинстве случаев проблемы с подключением возникают из-за неосторожных действий самого пользователя. Чтобы определить и устранить причину неполадки, нужно выполнить простые действия по следующему алгоритму:
- Запустите «Центр управления сетями и общим доступом».
- Во вкладке «Сетевые подключения» выберите «Устранение неполадок».
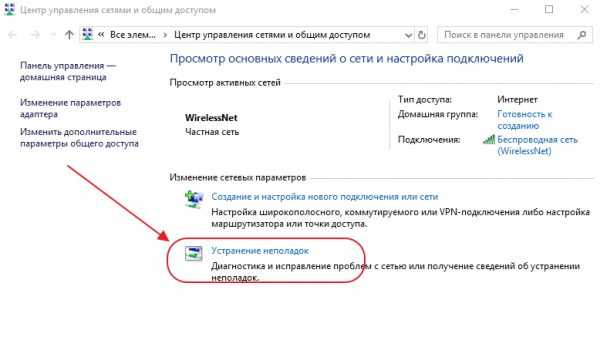
Зайдите в «Центре управления сетями и общим доступом» и откройте раздел «Устранение неполадок»
- Выберите «Подключения к интернету».

Для дальнейших настроек выберите параметр «Подключения к Интернету»
- Далее нажмите на строку «Запустить средство устранения неполадок».
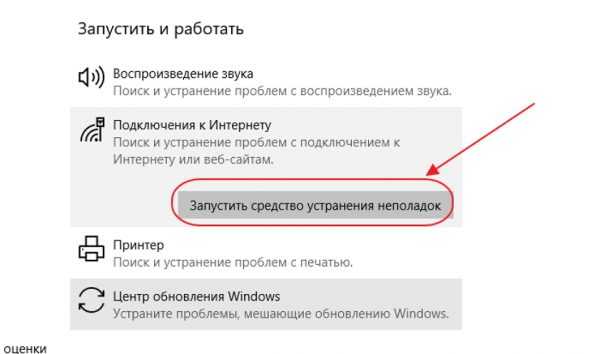
Перед вами появится выделенная строка «Запустить средство устранения неполадок», нажмите на неё для продолжения действий
- Начнётся процесс обнаружения неполадок.
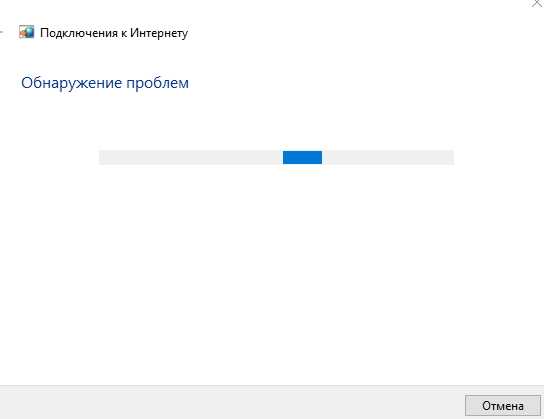
Дождитесь завершения процесса обнаружения проблем
- После завершения процесса в появившемся окне выберите вкладку «Устранение неполадок подключения к Интернету».
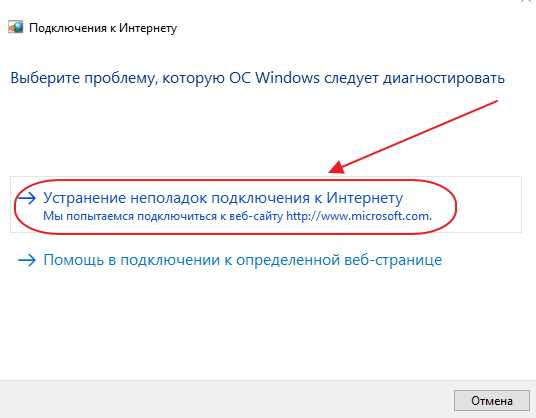
Выберите «Устранение неполадок подключения к интернету» и ожидайте завершения процесса диагностики
- По окончании процесса поиска проблем закройте консоль, если неполадки не выявлены. Если неполадки обнаружены, следуйте дальнейшим указаниям во всплывающих окнах.
- На следующем этапе в разделе «Устранение неполадок» откройте «Входящие подключения».
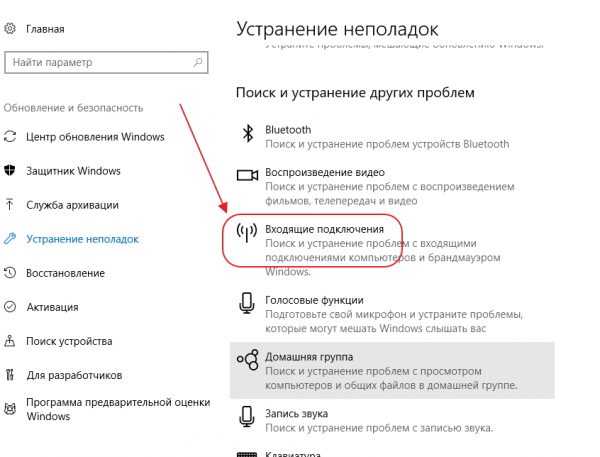
Следует выбрать пункт «Входящие подключения», чтобы продолжить устранение неполадок
- Нажмите на строку «Запустить средство устранения неполадок».

Запустите средство устранения неполадок, нажав на соответствующей строке
- После завершения процесса проверки в консоли «Входящие подключения» выберите пункт «Найти этот компьютер в сети» и нажмите «Далее».
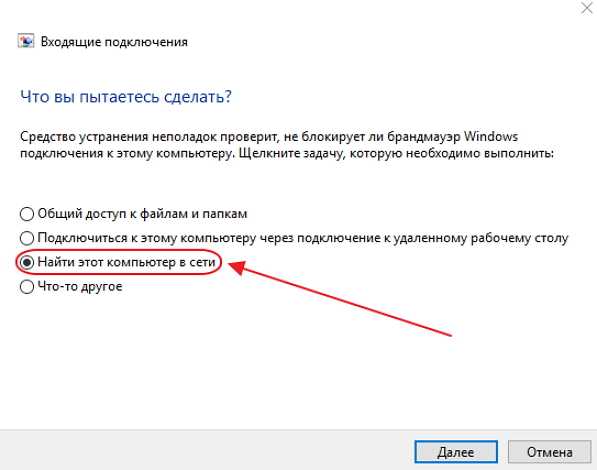
Отметьте пункт «Найти этот компьютер в сети» и продолжите устранение неполадок с помощью кнопки «Далее»
- Средство устранения неполадок проверит, не блокирует ли брандмауэр этот компьютер в сети.
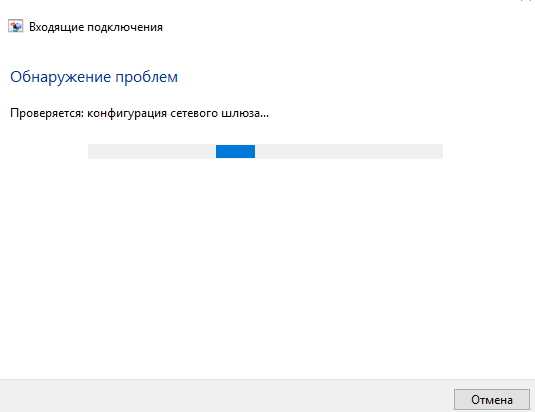
Ожидайте окончания проверки конфигурации сетевого шлюза
- Во время процесса обнаружения неполадок следуйте инструкциям, появляющимся на консоли.
- Если проблемы не обнаружены, закройте консоль.
- Если проблемы обнаружены, то для их устранения следуйте инструкциям программы.
На этом проверка входящих подключений закончена.
В приведённой инструкции показано обнаружение одной проблемы входящего подключения. Более детально с проблемой можно ознакомиться, нажав на строку «Просмотреть дополнительные сведения».
Далее проведём проверку сетевого адаптера:
- В разделе «Устранение неполадок» выберите пункт «Сетевой адаптер» и нажмите на подсвеченную строку «Запустить средство устранения неполадок».

Чтобы начать проверку сетевого адаптера, выберите опцию «Запустить средство устранения неполадок» в разделе «Устранение неполадок»
- Выберите пункт Ethernet и нажмите «Далее».
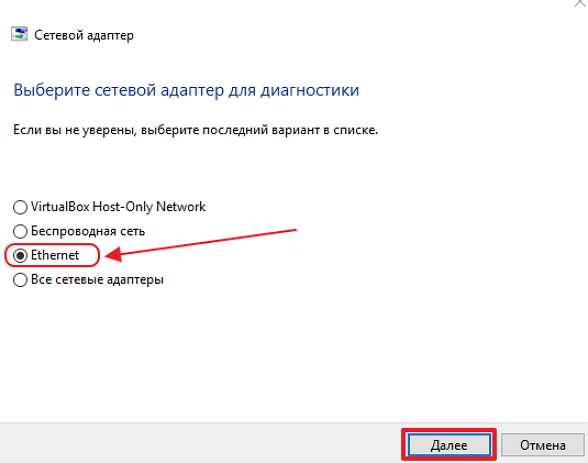
В списке адаптеров для диагностики необходимо отметить пункт Ethernet
- При обнаружении проблемы следуйте инструкциям, появляющимся на экране.
- При отсутствии проблем закройте консоль.
Приведённый способ поиска ошибок подключения является классическим и разработан специалистами корпорации Microsoft. В действительности же всё бывает намного проще, так как проблема с подключением интернета может быть вызвана другими причинами, которые устраняются механическим способом.
Этот алгоритм помогает устранить проблему с отсутствием подключения к интернету в большинстве случаев:
- Перезагрузите компьютер.
- Отключите маршрутизатор от сети и подождите 10–15 секунд.
- Включите маршрутизатор.
- Если соединение не восстановлено, нажмите на кнопку Reset для перезагрузки роутера.
Чтобы избежать проблем с подключением к интернету, рекомендуется периодически отключать маршрутизатор от сети и давать ему время на восстановление.
Видео: устранение ошибки при подключении проводного интернета
В настоящее время все провайдеры интернета предпочитают устанавливать динамическое подключение к магистральной сети. Это более удобно для абонента сети и для компании-провайдера, так как не требует перенастройки параметров при каких-либо изменениях в оборудовании сети. Если вы планируете часто использовать удалённый доступ к своему компьютеру, то, безусловно, лучше выбрать прямое подключение, минуя роутер или модем. Для домашнего интернета всегда можно изменить настройки маршрутизатора и тип подключения, установленные изначально специалистами провайдера. В дальнейшем при изменении конфигурации системы или полной переустановке параметры сети выставляются автоматически. При прямом подключении настройки нужно будет выставлять в ручном режиме. Всё это необходимо учитывать пользователям при выборе типа подключения к интернету.
Пишу статьи на темы по информационным технологиям. Работаю в сфере ремонта компьютеров и компьютерных программ более 20 лет. Проводил информационное обеспечение банковских программ и другого, повсеместно используемого, программного обеспечения. Оцените статью:(2 голоса, среднее: 5 из 5)
Поделитесь с друзьями!itmaster.guru
Витая пара: способы обжима, схема соединений
Витая пара обжим схема. Что это такое и с чем его едят?
Витая пара – это специальный кабель, состоящий из четырех пар медных жил, свитых между собою.
Благодаря такой конструкции удается ощутимо снизить воздействие всякого рода помех.

Содержание:
Кабели широко используются при создании локальной сети – данный способ передачи и получения информации заслуженно остается самым надежным, быстрым и удобным.
Обжим витой пары
Под обжимом витой пары подразумевают процедуру закрепления специальных разъемов, расположенных на конце шнура.
В качестве разъемов обычно используют 8-контактные коннекторы 8P8C, известные большинству из нас под названием RJ-45. Разъемы могут быть двух видов:
- неэкранированные – предназначенные для провода UTP;
- экранированные – для кабелей FTP или STP.

К выбору коннектора нужно отнестись весьма внимательно, часть из них используются только профессионалами, ведь для их установки нужны знание, опыт и сноровка.
Обратите внимание! Лучше не покупать коннекторы вместе со вставкой – их предназначение, разработано специально для мягких и, в частности, многожильных проводов, и использовать их для закрепления твердого медного кабеля очень неудобно.
С коннектором несложно разобраться самостоятельно, его конструкция достаточно проста и понятна – внутри устройства имеется 8 углублений-канавок (для каждой медной жилы шнура), вверху которых имеются металлические контакты.
Чтобы правильно определить нумерацию контактов, нужно коннектор повернуть так, чтобы контакты расположились вверху, защелкой к себе.
При этом напротив будет находиться входной разъем. В таком положении контакт №1 будет справа, а № 8, соответственно, слева.
Нумерация — это важная информация, при выполнении процедуры обжима.
Поэтому обязательно запомните, как правильно определять номера контактов, это поможет правильно закрепить провод и установить соединение.
Различают пару схем для распределения: EIA/TIA-568А и EIA/TIA-568B. Отличие между схемами заключается в расположении жил.
Так как все четыре пары жил, свитых внутри шнура, имеют изоляцию разного цвета, то повторить схему соединения самостоятельно под силу всем.
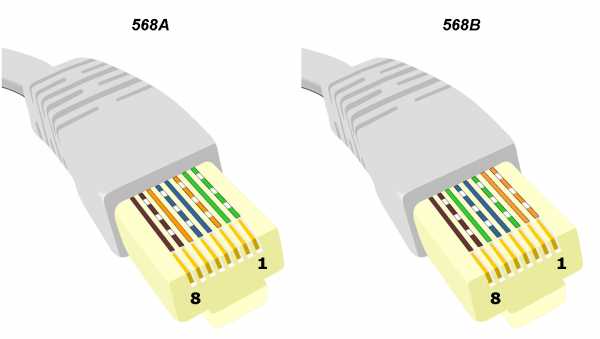
Важно! Укладку всегда начинаем с первого контакта к восьмому.
Цветовое расположение жил в схеме 568A:
- бело-зеленый;
- зеленый;
- бело-оранжевый;
- синий;
- бело-синий;
- оранжевый;
- бело-коричневый;
- коричневый.
Витая пара обжим схема 568A используется для соединения между собой компьютеров, при создании локальной сети.
Цветовое расположение жил в схеме 568В:
- бело-оранжевый;
- оранжевый;
- бело-зеленый;
- синий;
- бело-синий;
- зеленый;
- бело-коричневый;
- коричневый.
Данная таблица пригодится, если нужно установить соединение между роутером и компьютером.

Способы обжима
Сетевые провода, предназначенные для соединения между собою компьютеров и разных видов сетевого оборудования, используют два варианта обжима кабеля – кроссовый и прямой.
Прямой обжим шнура применяют при изготовлении кабеля, который будет служить для подключения разных видов сетевого оборудования и клиентских устройств к компьютеру, а также для связи сетевого оборудования между собою.
Данный способ обжима – самый распространенный и часто используемый.
Кроссовый способ обжима применяется при изготовлении провода, предназначенного для соединения между собою компьютеров.
При этом в коммутации не участвует дополнительное оборудование.
Реже перекрестный шнур применяют, объединяя старые в сеть через порты типа up-link.
Для изготовления прямого вида, можно использовать любую схему обжима, главное условие – оба конца кабеля обжимаются идентично.
Чаще всего при создании прямого сетевого шнура используется схема 568В.
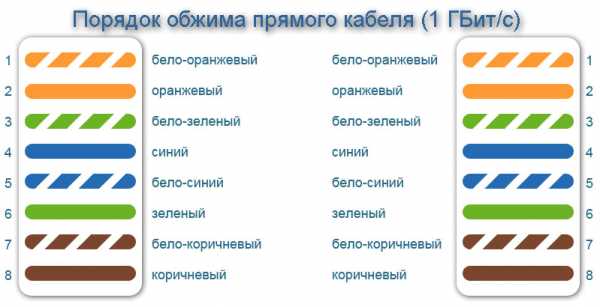
Иногда, чтобы изготовить прямой тип, можно использовать не четыре витые пары, а только две.
При помощи такого кабеля можно подключить к сети две единицы компьютерного оборудования.
Такой способ обжима витой пары в RJ-45 используется в случае, если в планах нет высокого локального трафика, скорость обмена данных будет равна показателю 100 Мбит/c.
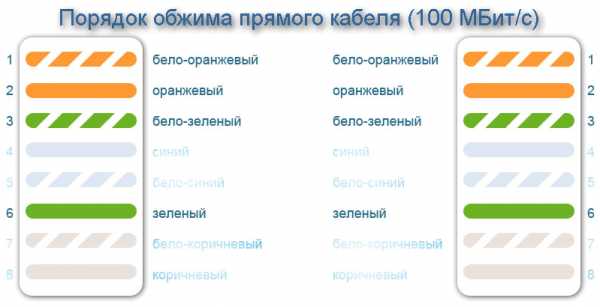
Для примера показана схема распиновки rj45, в которой участвуют зеленая и оранжевая. Для обжима иного типа, оранжевую заменяет коричневая, а зеленую – синяя.
Но инструкция подключения контактов остается неизменной.
Если нужно изготовить кроссовый кабель, один конец по 568А схеме, а второй — 568В.

При изготовлении такого кабеля непременно участвуют все восемь медных жил.
Если нужно изготовить кроссовера, который обеспечит скорость обмена данных между компьютерами до 1000 Мбит/c, используют особый способ обжима.

Один конец будет обжат по примеру схемы 568В, а иной конец имеет распиновку rj45 по цветам:
- бело-зелёный;
- зелёный;
- бело-оранжевый;
- бело-коричневый;
- коричневый;
- оранжевый;
- синий;
- бело-синий.
Данная схема обжима отличается от уже рассматриваемой нами 568А – коричневая и синяя пары, взаимно заменили друг друга, сохранив общую последовательность.
Если оба конца кабеля зажать по схеме 568В, получим прямой сетевой кабель, который подойдет для соединения ПК с коммутатором.
Если один конец кабеля обжат по схеме 568В, а второй – по схеме 568А, имеем кроссовый кабель, подходящий для соединения компьютеров.
Если требуется изготовить гигабитный перекрестный кабель, то следует применить особую схему обжатия.
вернуться к меню ↑Обжим витой пары в RJ-45
Для обжима витой пары в RJ-45 понадобиться специальный инструмент – кримпер, особый вид клещей с несколькими рабочими зонами.

Витая пара: способы обжима, схема соединений
5 (100%) 2 голос[ов]geek-nose.com
Как подключить кабель интернета к розетке
Главная » Электрика » Подключение интернет розетки RJ-45 и обжим коннектора
Подключение интернет розетки RJ-45 и обжим коннектора
Во многих семьях подключается к интернету несколько устройств: без всемирной паутины мы жизни себе и не представляем, потому каждому требуется своя линия. Работают они, в основном, по беспроводному протоколу — Wi-Fi, но провод все-таки имеется, так как пока проводной интернет более стабильный, чем безпроводной. Во время ремонта все провода прячутся в стены и «интернетовские» не исключение. Их, как электрические, заводят на розетки, только другого стандарта: называют компьютерными или информационными. Они могут быть с разными разъемами, но наиболее распространенный — RJ 45. Установку и подключение можно сделать самостоятельно, но так как внешне выглядит разъем непривычно, проводов в нем больше чем два или три, да и соединение обеспечивается не пайкой и не скрутками, необходимо знать, как подключить интернет розетку а также коннектор, который в нее должен вставляться.
Обжим коннектора RJ-45
Заходящий в квартиру или дом интернет-кабель, который чаще всего называют витой парой, часто заканчивается небольшим пластиковым разъемом. Вот это пластиковое устройство и есть коннектор, причем обычно RJ45. На профессиональном жаргоне их еще называют «Джек».

Так выглядит коннектор RJ-45
Корпус его прозрачный, благодаря чему видны провода разного цвета. Такие же устройства используются на соединительных проводах, которыми соединяются компьютеры между собой или с модемом. Отличаться может только порядок расположения (или как говорят компьютерщики, распиновки) проводов. Этот же коннектор вставляется в компьютерную розетку. Если вы поймете, как распределяются проводя в коннекторе, с подключением интернет-розетки проблем не будет.
Схема подключения интернет кабеля по цветам
Есть две схемы подключения: T568А и T568В. Первый вариант — «А» в нашей стране практически не используется, а повсеместно провода располагают по схеме «B». Ее и необходимо запомнить, так как именно она требуется в большинстве случаев.

Схемы подключения интернет кабеля по цветам (используйте вариант B)
Чтобы окончательно прояснить все вопросы, поговорим еще о количестве проводов в витой паре. Этот интернет-кабель бывает 2-х парным и 4-х парным. Для передачи данных со скоростью до 1 Гб/с используют 2-х парные кабели, от 1 до 10 Гб/с — 4-х парные. В квартиры и частные дома сегодня, в основном, заводят потоки до 100 Мб/с. Но с нынешними темпами развития интернет-технологии вполне возможно, что уже через пару лет скорости будут исчисляться Мегабитами. Именно по этой причине лучше сразу расшить сеть из восьми, а не из 4-х проводников. Тогда при изменении скорости вам не придется ничего переделывать. Просто аппаратура будет использовать большее число проводников. Разница в цене кабеля небольшая, а розетки и коннекторы для интернета все-равно используют восьми-контактные.
Если сеть уже разведена двухпарным, используйте те же коннекторы, только после первых трех проводников, уложенных по схеме B, пропускаете два контакта и зеленый проводник укладываете на место шестого (смотрите фото).
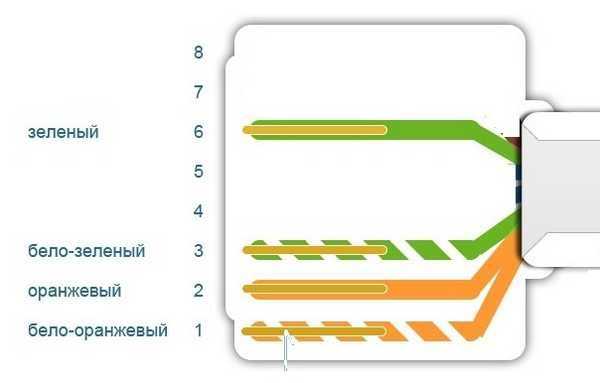
Схема подключения 4-х проводного интернет кабеля по цветам
Обжим витой пары в коннекторе
Для обжима проводов в коннекторе есть специальные клещи. Они стоят порядка 6-10$ в зависимости от производителя. Работать ими удобнее, хотя можно обойтись обычной отверткой и кусачками.

Клещи для обжима коннекторов (один из вариантов)
Сначала с витой пары снимается изоляция. Ее снимают на расстоянии 7-8 см от конца кабеля. Под ней есть четыре пары проводников разных цветов, скрученых по двое. Иногда имеется также тонкий экранирующий провод, его просто отгибаем в сторону — он нам не нужен. Пары раскручиваем, провода выравниваем, разводя в разные стороны. Затем складываем по схеме «В».
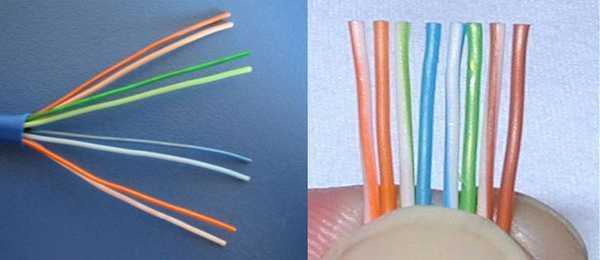
Порядок заделки разъема RJ-45 в коннекторе
Провода в нужном порядке зажимаем между большим и указательным пальцем, Проводки выкладываем ровно, плотно друг к другу. Выровняв все, берем кусачки и отрезаем лишнюю длину выложенных по порядку проводов: остаться должно 10-12 мм. Если приложить коннектор как на фото, изоляция витой пары должна начинаться выше защелки.

Отрезаем так, чтобы остались проводки 10-12 мм
Витую пару с отрезанными проводами заводим в коннектор. Обратите внимание, что взять его нужно защелкой (выступ на крышке) вниз.

Заводим провода в коннектор
Каждый проводник должен попасть в специальную дорожку. Вставляют провода до упора — они должны дойти до края коннектора. Придерживая кабель у края разъема, его вставляют в клещи. Ручки клещей сводят плавно сводят вместе. Если корпус стал нормально, особых усилий не требуется. Если чувствуете, что «не идет» перепроверьте, правильно ли стоит RJ45 в гнезде. Если все нормально, попробуйте еще раз.
При надавливании имеющиеся в клещах выступы подвинут проводники к микроножам, которые прорежут защитную оболочку и обеспечат контакт.

Как работают клещи для обжима коннекторов
Подобное соединение надежное и проблемы с ним возникают редко. А если что и случается, перезаделать кабель легко: отрезаете и повторяете процесс с другим «джеком».
Видео-урок: обжим коннектора RJ-45 клещами и отверткой
Процедура несложна, ее легко повторить. Возможно, вам будет легче все проделать, после видео. В нем показано как работать клещами, а также как обойтись без них, а проделать все при помощи обычной прямой отвертки.
Как подключить интернет кабель к розетке
Теперь дошли непосредственно до того, как подключить интернет розетку. Начнем с разновидностей. Как и обычные электрические розетки, информационные бывают двух модификаций:
- Для внутреннего монтажа. В стену вмуровывается монтажная пластиковая коробка. В нее затем вставляется и закрепляется контактная часть розетки, а сверху закрывается все пластиковой декоративной панелью.

Компьютерная розетка RJ45 внутренняя

Компьютерная розетка RJ-45 для наружного монтажа — настенная
По количеству точек подключение есть одинарные и двойные компьютерные розетки.
Хоть внешне компьютерные розетки отличаются, принцип подключения проводников у них одинаков. Есть специальные контакты, оснащенные микроножами. У вставленного проводника прорезается защитная оболочка. В результате металл контактов-микроножей плотно прилегает к металлу проводника.
Как подключить настенную компьютерную розетку
Внутри каждой розетки есть подсказка о том, как размещать провода при подключении интернет-кабеля. Производители наклеивают цветовую схему, которую мы видели при обжиме коннектора. Так же имеются два варианте — «А» и «B», и точно также используем мы вариант «В».

Пример нанесения цветовой маркировки на корпусе компьютерной розетки
Корпус крепят на стену, как правило входным отверстием для кабеля вверх, компьютерным разъемом вниз. Далее действия просты:
- Снимают с витой пары защитную изоляцию примерно на 5-7 см. Проделывать это нужно осторожно, чтобы не повредить изоляцию проводников.
- На фото вы видите, что на плате есть небольшой пластиковый хомут. В него заводят проводник, и закрепляют так, чтобы зачищенный от изоляции кусок был ниже хомута.

Подключение настенной розетки с 4-мя проводами

Восемь проводников подключают по схеме «В»
Подключение витой пары к розетке действительно несложная процедура. Даже в первый раз она займет несколько минут. Еще раз посмотреть что и как делают можно в видео. В нем сначала показано подключение интернет-кабеля с 4 проводами, потом — с 8.
Иногда, чтобы выключить свет, приходится вставать в кровати. Но можно сделать управление освещением с нескольких точек. Как — читайте в статье про подключение проходных выключателей .
Как подключить внутреннюю интернет-розетку
Монтаж пластиковой коробки описывать не будем — это другая тема. Разберемся в особенностях подключения и сборки. Основная загвоздка тут в том, как разобрать компьютерные розетки. При подключении к ним проводников необходимо добраться до контактной части: небольшого керамического или пластикового корпуса с вмонтированными контактами-микроножами. Вот на эту монтажную пластину подключаются проводники, а потом снова собирается корпус. И вся проблема в том, что у разных производителей они собираются/разбираются по-разному.
Например, у популярного производителя компьютерных розеток Legrand (Легранд) для того чтобы добраться до разъемов в компьютерной розетке Legrand Valena RJ45, необходимо снять лицевую крышку. Под ней обнаружится белая пластиковая крыльчатка (как на фото), на которой нанесена стрелка.

Как разобрать интернет розетку RJ-45 Legrand (Легранд)
Необходимо крыльчатку повернуть по стрелке, после чего в руках у вас останется корпус и контактная пластина. На ней нанесена цветная маркировка проводников. Подключение ничем не отличается, разве что — сначала в отверстие на пластине необходимо продеть витую пару, а потом разводить провода.
Для наглядности, посмотрите видео.
Еще один популярный производитель такого оборудования — Lezard (Лезард). У него система другая. Лицевая панель и металлическая рамка фиксируются на небольших болтах. Их открутить легко, а вот внутренняя контактная пластина держится все на зажимах. Собирая и разбирая компьютерные розетки Lezard (Лезард) в нужных местах необходимо отжать контакты отверткой.

Как разобрать интернет-розетку Lezard (Лезард)
Чтобы вынуть пластиковую контактную группу из корпуса, необходимо надавить на защелку, находящуюся на верху. После чего в руках у вас окажется небольшая коробочка. Но и это еще не все. Необходимо снять пластиковую крышку, которая закрывает и прижимает проводники. Снимают ее поддевая отверткой боковые лепестки. Пластик упругий и усилия требуются довольно приличные. Только не переусердствуйте: это все-таки пластик. После чего разводка проводов стандартная: по нанесенной на боках разметке (не забываем, что используем схему «В»).
И снова, для закрепления материала советуем посмотреть видео.
Если знать, как подключить интернет розетку, даже с незнакомой моделью разобраться несложно. И вы теперь сможете модернизировать свою сеть сами (увеличить длину витой пары, перенести компьютер в другое место, сделать еще одну точку подключения и т.д.), без привлечения специалистов. Остался еще один вопрос: как подключать двойные розетки. К ним подводят два кабеля и дальше идет расшивка по цветовой схеме. Это возможно, когда сеть у вас формируется модемом или заходят две интернет-линии. Можно ли одним кабелем расшить оба входа? Можно, но нужно не запутаться в цветовом обозначении проводов в дальнейшей разводке сети (помнить какой цвет вместо какого вы использовали).
Как подключить интернет розетку
Ну что ребята, помните, писал про розетки за телевизором. там их было три – обычная электрическая, для антенны и последняя это интернет, очень востребованная в наше время. Про первые две я уже писал просто переходите по ссылкам, однако вот про последнюю, «заточенную» под компьютеры как-то все оттягивал. Сегодня я хочу поправить эту несправедливость и выложить полную инструкцию по подключению. У меня розетка фирмы LEZARD, однако посмотреть будет всем полезно, потому как принцип у всех одинаковый. Как обычно будет фото и видео инструкции. Так что добавляйте в закладки …

Для начала давайте посмотрим на саму интернет розетку. Это пластиковой тип, который вставляется в обычный подрозетник. но подключается к интернет кабелю, то есть там нет никаких электрических проводов.


Снаружи у этой розетки есть разъем под коннектор RJ45 именно в него мы дальше вставляет провод от сетевой карты компьютера, ноутбука или телевизора (СМАРТ ТВ ). Вешается на стену, чтобы скрыть провода (которые заделываются в стену) и сделать более эстетичный вид. Все скрыто все красиво – это основное назначение. Думаю теперь становится понятно, зачем она нужна!
Разбираем интернет розеткуLEZARD
Прежде чем нам ее монтировать, нам нужно ее разобрать. Делается это для того, чтобы подключить ее к интернет кабелю, и после приделать к стене. НУ что поехали:
- Раскручиваем корпус. Откручиваем центральный «болтик» и у вас отойдет вся пластиковая декоративная защита. Она пока нам не нужна.


- После этого нам нужно снять центральную часть с основными контактами. Сидит она на защелках, просто нажимаем сверху и все снимется.

- Центральная часть у нас в руках, именно ее мы будем подключать к интернет кабелю. Для этого нам нужно снять верхнюю «малую» крышку.



- В эти контакты нам нужно «посадить» уже зачищенный кабель. Однако встает еще один вопрос – как его сажать? Где должны быть какие-либо цвета? Смотрим схему внизу.

Схема подключения
Как можно заметить, на «бортах» розетки нанесены различные цвета, именно по ним можно определить, как правильно произвести подключение. Однако цветов два ряда: — ряд «А» и ряд «В», по какому же подключать?

- Все просто ребята, первый ряд «А» это так сказать для самостоятельного подключения, тут цвета идут не в общепринятой конфигурации, как бы для своих нужд. Подключать так стоит, если вы делали разводку своими руками. По научному, такая конфигурация называется – Т568A, я вам не советую ей пользоваться, потому как сейчас в России, используют немного другую конфигурацию.
- Т568B, «вариант B » – это общепринятая конфигурация, если вам в квартиру провод тянули монтажники, то они «обожмут» его именно так! Я и сам как «IT-шник» со стажем, использую только этот метод, чтобы в голове было все по «полочкам». Значит, все просто – совмещаем провода, соответственно цветам.


ТО есть на корпусе нанесен, «бело-оранжевый», вставляем в него провод «бело-оранжевый», если синий – вставляем синий, и так далее. Думаю, тут не стоит объяснять. Посмотрите видео версию внизу, там более подробно.
Хочется еще отметить что подключать нужно все 8 проводов! Конечно есть вариант с «четырьмя», но он работает на скоростях до 100Mb/s. А вот все «восемь» выдерживают до 1Gb/s, а это уже серьезно!
Как завести провод
Многие задаются вопросом – а как завести кабель в интернет розетку? Нужно ли его зачищать и т.д.?
Ничего зачищать не нужно! Просто берем нужной длины отрезок и с силой заводим его внутрь, у розетки по бокам есть «резцы», они сделаны как «зубы» с заточкой вниз. Они прорезают оплетку кабеля до металла, и не дают ему обратно выйти.

Таким образом, соединения получаются очень прочные, также сверху есть дополнительная крышка, которая не позволит «выйти» проводам.
Финальное подключение
Ну что мы совсем разобрались, самое главное с разводкой. Теперь предстоит финальное подключение. Кабель отрезаем (нужной длины, советую оставить 10 — 15 см) — зачищаем и вставляем в наши разъемы и закрываем пластиковую «малую» крышку.




Затем полученный «блок» вставляем в окно металлической рамки.

Теперь монтируем розетку к подрозетнику. Могут понадобиться как боковые стопорные болты, так и стандартные от подрозетника. Вот так вот выглядит без декоративной «заглушки».


Теперь берем и одеваем «заглушку», прикручиваем на «болтик». Это финальный этап, по сути уже можно пользоваться интернетом.


Сейчас смотрим видео версию статьи, в ней я постарался рассказать более подробно.
Вот такая вот инструкция, пользуйтесь ребята. У самого так подключено уже несколько выходов, в том числе и за телевизором, работает вот уже несколько лет!
Если понравилась статья расскажите про нее в соц.сетях или на форумах. Буду очень признателен.
- Что ремонтируем?нажмите, чтобы раскрыть
- Ремонт комнатгостиная, кухня, ванная.
- Ванная
- Кухня
- Детская
- Балкон
- Спальня
- Гостиная
- Коридор
- Прихожая
Как подключить интернет розетку?
Установка интернет розетки отличается от установки обычной розетки, она содержит специальный штекер и не 3 провода, а все 8. Поэтому данная инструкция пригодится тем, кто решит самостоятельно подключать такую розетку.
Что представляет собой internet розетка?
Основное отличие компьютерных розеток от обычных, в том, что они имеют такой тип проводов, как витая пара. Что это означает? Это означает, что розетка имеет 8 медных проводов, свитых друг с другом в 4 пары. Именно при помощи этих проводов все электрические помехи благополучно гасятся, и обеспечивается высокая скорость передачи данных (до 1000 Мбит/cек).
Такая розетка имеет отличительную от других видов розеток конструкцию и специальный разъем (наиболее часто используемый — RJ-45).
Подключение сетевой розетки с таким интерфейсом производится довольно просто, особенно если есть подробная инструкция этого процесса.
Подготовительные работы
Первое, что нужно сделать, это проложить электрическую проводку под интернет, конечно, если это не было сделано еще при строительстве дома. Проводка прокладывается к одной точке в квартире, а к ней уже будет подключен Wi-Fi роутер, который обеспечит надежное покрытие для всех интернет-пользователей.
После того как проводка будет подведена, можно устанавливать подрозетник. Для этого используется перфоратор и специальная коронка, при помощи которых в стене выдалбливается подходящее отверстие. Готовая ниша очищается от пыли и прочих загрязнений, и затем в нее устанавливается подрозетник. Закрепить его можно при помощи густой алебастровой смеси.

На этом подготовительные работы заканчиваются и можно переходить к разводке проводов.
Подключение интернет розетки
Каждая интернет розетка содержит клемник, к которому подключаются витые пары. Этот клемник нужно отсоединить от механизма розетки. Для этого нужно повернуть розетку к себе тыльной стороной и найти там белый фиксатор.

Данный фиксатор (стопорное кольцо) нужно немного повернуть по часовой стрелке до тех пор, пока съемная часть не отсоединится от корпуса розетки.

Если клемник стационарный, то ничего ни снимать не понадобится.
Схемы подключения проводов витой пары
Отсоединив клемник от розетки, можно приступать к подключению проводов.
Для начала через заднюю часть съемного клемника нужно просунуть интернет провод.

После этого нужно очень аккуратно зачистить витую пару при помощи ножа, чтобы оголить жилы. Затем жилы необходимо расправить, подготовив их к соединению.

Важно! При зачистке витой пары нужно действовать очень внимательно и не давить ножом на защитную оболочку чересчур сильно, так как жилы легко повредить.
Далее следует самый важный момент — подключение жил витой пары в соответствии со схемой кроссировки, которая находится прямо на корпусе клемника.
Расшифровка цветовой маркировки интернет розетки
Для того чтобы правильно подключить жилы витой пары, нужно разобраться, что означают цвета и цифры на клемнике.
Существует 2 стандарта подключения: A и B. Для того чтобы понять, какую схему следует использовать, нужно, чтобы она дублировала схему проводящих каналов в розетке.

Важно! Для того чтобы не ошибиться с выбором схемы подключения, нужно обязательно проконсультироваться поставщиком интернет услуг, который подскажет, какая схема была задействована во время монтажа.
Теперь нужно разобраться с цветовой маркировкой. Каждая пара проводов обозначается одним цветом.
Бело-коричневый — коричневый
Бело-синий — синий
Бело-оранжевый — оранжевый
Используя цветовую маркировку, можно подключать до 4-х витых пар, но для частных квартир обычно используется соединение 2-х витых пар.
Для более подробного разъяснения, можно рассмотреть схему:

T568A — это, соответственно, вариант A, а T568B — вариант B.
Подключение проводов
Разобравшись со схемой, можно начинать подключать жилы интернет провода, вставляя их в соответствующие пазы на коробке.
Инфо! Перед подключением проводов их концы не зачищаются, так как надежное и правильное подключение обеспечивается самим механизмом контактной площадки.
На фото видно, что цвет каждого провода соответствует цветовой схеме, расположенной напротив каждого паза.
Для того чтобы обеспечить высокую прочность соединения, можно углубить провода в пазах при помощи кроссировочного ножа. А дальше контактные площадки розетки выполняют свое дело, надежно закрепляя провода на своих местах.
Как же действует такие площадки? На самом деле все довольно просто: эти площадки изготовлены в виде заостренных пластин, расположенных друг от друга на таком расстоянии, чтобы при опускании крышки на свое посадочное место, изоляция жил легко прорезалась лезвиями, и они коснулись сердцевин, которые проводят электрический сигнал. Именно такое соединение обеспечивает бесперебойную работу розетки.
Установка клемника в розетку
Как только все манипуляции с соединением проводов были выполнены, клемник можно возвращать обратно в розетку таким же образом, каким он был оттуда изъят, и затем крепко закрутить стопорное кольцо.

После этого следует удостовериться в том, что подключение выполнено верно, для этого нужно подключить к розетке какое-нибудь устройство, например, модем — если он заработал, значит, все нормально. В случае же, если устройство не заработает, нужно будет проверять правильность подключения проводов и качество их обжатия.
Совет! Для того чтобы подключение было верным, лучше осуществлять его со специальным кабельным тестером.
После проверки работоспособности новой сети, можно подрезать торчащие жилы и приступать к монтажу розетки в уже устроенный в стене подрозетник.
Монтируем розетку
При установке ethernet розетки в подрозетник не нужно прибегать ни к каким ухищрениям — этот процесс полностью схож с процессом установки обычной электрической розетки. Но нужно обязательно проследить за тем, чтобы кабель аккуратно разместился в коробке, а уже только потом прикручивать розетку винтами.
После монтажа розетка для интернета оснащается декоративной накладкой.

Подобную схему подключения витой пары и монтажа розетки можно использовать для всех видов интернет розеток. Разве что, они могут отличаться формой и расположением контактных групп, а также способом установки, но суть подключения при этом нисколько не меняется.
Подключение интернет розетки своими руками доступно каждому пользователю, но стоит соблюдать правила соединения проводов витой пары и следовать цветовым и цифровым схемам, так как это наиболее важный момент при подключении такой розетки.
Как подключить интернет розетку — видео:
Видео о соединении витой пары:
Источники: http://stroychik.ru/elektrika/podklyuchenie-internet-rozetki-rj-45, http://remo-blog.ru/e-lektrika/kak-podklyuchit-internet-rozetku.html, http://samoremont.com/elektrika/rozetki/224-kak-podklyuchit-internet-rozetku
remontonly.ru
Как обжать (подключить) витую пару 8 жил по цветам (кабель для интернета, сети)
В данной статье мы рассмотрим случай когда нам необходимо осуществить подключение посредством витой пары, еще ее называют RJ-45 или просто сетевой провод. Как правило, такие кабели применимы для организации сетей, в том числе и для подключения мировой паутины - интернета. В том числке и у вас дома. Скажем больше, данное соединение и данный вид использования кабеля, стал для нас чуть ли не основным случаем, когда обеспечивается связь между двумя цифровыми устройствами. Именно поэтому с таким соединением должен быть знаком не только специалист, о чем и говорить не стоит, но и обыватель. Именно для обывателя и предназначена наша статья, так как в ней мы подробно разберем, как зачистить, как обрезать и как установить и зажать провода, для кабеля между двумя компьютерами. Еще эти провода, вернее кабели, называют витой парой.
Здесь мы рассмотрим лишь механику обжима витой пары по цветам и лишь поверхностно затронем принципы электрических соединений различных коммутаторов в соответствии со сложившимися стандартами. Что же, давайте начнем с того, без чего нам будет не обойтись.
Инструменты и материалы необходимые для обжима витой пары (кабеля для сети, интернета) по цветам
Обжать голыми руками кабель не удасться, так как надо будет придавить контакты к проводникам в кабеле. Сделать это можно с помощью обжимного инструмент, например RJ-45/RJ12. Есть и другие варианты инструментов, но суть у них одна. Инструмент будет зажимать пластины в коннекторе, разрезать изоляцию на проводах и, тем самым обеспечивать контакт, между проводом и коннектором.
Конечно, понадобяться и сами коннекторы. Их маркировка RJ45. Если у вас будет один кабель, то надо будет 2 шт.. Если больше, то соотвественно коннекторов должно быть в два раза больше, чем количество кабелей, которые вы хотите сделать.

Также необходим будет и сетевой провод 4 или 8 жильный, необходимой длины. Такой провод бывает в бухтах, но его можно купить и по метрам. Как вы заметили провод может обжиматься 4 или 8 жильный, дело в том, что обеспечения связи по некоторым стандартам, (в том числе и Fast Ethernet 100 Мбит/с - наиболее распространенное соединение на территории нашей страны) применяется лишь только 4 провода, а именно 1,2,3 и 6 (см распиновку ниже). Восьмижильное соединение применяется для стандарта Gigabit Ethernet (скорость 1000 Мбит/с), если у Вас такое соединение, то и применять необходимо 8 жильный сетевой провод.
Операции при обжиме витой пары (кабеля для сети, интернета) по цветам
1. Аккуратно обрезаем кабель. Лучше использовать кусачки которые есть на инструменте для обжима.2. На расстоянии порядка 3 см срезаем внешнюю оплетку и снимаем ее с кабеля. Лучше использовать специализированный нож, при этом у вас будет меньше вероятность прорезания проводов внутри оплетки, так как лезвие специализированного ножа делает рез лишь на определенную глубину. Если его нет, то срежьте оплетку аккуратно обычным ножом, так чтобы не повредить изоляцию внутренних проводов

3. Расплетите проводки и выровняйте их в один ряд. Выставив провода в ряд выберите стандарт соединения, смотрите абзац ниже "Принятые стандарты соединения коннекторов сетевого провода".
4. Теперь трехсантиметровые провода откусите так, чтобы остались ровно обрезанные, подогнанные в полоску провода, длиной около 1 см.

5. Вставьте провода в разъем RJ-45 до упора, так чтобы каждый из проводков уперся в стенку коннектора. Разъем прозрачный и вам легко будет контролировать местоположение проводов. 6. Проверьте еще раз правильность вставленных проводов в соответствии с выбранным стандартом7. Поместите коннектор с установленной парой в клещи, затем плавно, но сильно произведите обжим.
металлические пластинки утопятся в корпус и вступят в контакт с жилой каждого из проводков. Пластик коннектора обожмет внешнюю оплетку кабеля.
Как правильно должен выглядеть обжатый сетевой кабель для интернета
На фото ниже приведены два варианта. Наверху кабель был обжат с нарушениями, так внешняя защитная оплетка не заходит в корпус коннектора, что в итоге скажется на эксплуатационных свойствах соединения. Провода при таком соединении подвержены перелому. Вариант соединения внизу, когда пластик колодки обжимает внешнюю оплетку витой пары - правильный
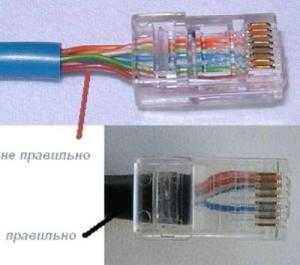
Как вы поняли, и в том и другом случае сеть у вас будет. Другое дело, что при соединении как на фото вверху, она может скоро пропасть. Именно поэтому советуем вам потренироваться и сделать все как надо.
Принятые стандарты соединения коннекторов сетевого провода (кабеля для сети, интернета) по цветам
Существует два распространенных стандарта по разводке цветов по парам: T568A компании Siemon и T568B компании AT&T. Оба этих стандарта абсолютно равнозначны. Как и писалось выше сигнал передается по проводам 1,2,3 и 6.По стандарту: T568A информацию несут проводники: Бело-зелёный, Зелёный, Бело-оранжевый, Оранжевый. По стандарту: T568B информацию несут проводники: Бело-оранжевый, Оранжевый, Бело-зелёный, Зеленый.
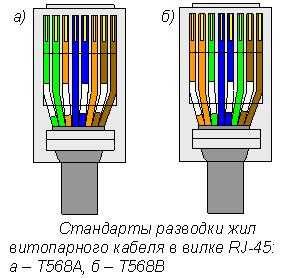
Варианты соединения коннекторов витой пары, сетевого кабеля (кроссовер - ерст на крест и патч-корд - прямое подключение)
Варианта два. Это соединение перекрестом вид "А"" (рисунок ниже) и второй вариант один к одному как на виде "Б (рисунок ниже).
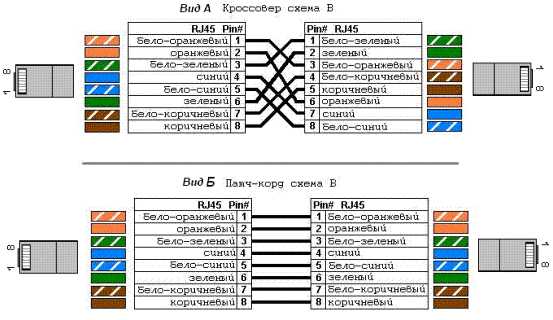
Примечание В зависимости от производителя цвет провода может быть вместо коричневого - серым, а вместо оранжевого красным. Существует и еще один подключения витой пары. Этот вариант предусматривает ее подключение к розетке. О нем далее.
Процесс установки и подключения компьютерной розетки к витой паре
Итак, сама компьютерная розетка зачастую выполнена в том же корпусе что и сетевая силовая розетка, разве что коннектор в ней другой. Установка такой розетки в бетонную или кирпичную стену производится по аналогии с обычной розеткой. О примере установки обычной розетки мы уже писали на нашем сайте «Установка электрической розетки в бетонную или кирпичную стену». Теперь остаются электрические соединения. Именно они и вызывают основные трудности у любителей при подключении витой пары. Здесь необходимо знать какие из проводов, куда должны быть уложены в своих разъемах. На самом деле в большинстве современных компьютерных розетках уже имеется маркировка определяющая подключение проводов, просто необходимо следовать ей … Однако многие могут сказать, что видели эту маркировку и она неоднозначна. На один контакт могут приходится разные цвета проводов. Все верно! Дело в том, что подключение розеток аналогично подключение коннекторов на витой паре и может осуществляться по двум схемам обжатия: 568A и 568В. Схемы обжимки отличаются между собой лишь расположением зеленой и оранжевой пар смотрите выше. Вот и все правила.
Именно поэтому на розетках могут быть указаны на одних и тех же контактах как зеленые, так и оранжевые цвета. Каким способом подключать - решайте сами, так как большинство современных устройств в состоянии определить схему подключения и корректно работать с ней.

…в нашем случае, в соответствии с маркировкой, получилось следующее подключение. Смотрите фото
Теперь непосредственно о механическом соединении проводов в компьютерной розетке. Провода зачищаются от основной изоляционной оплетки, при этом зачищать изоляцию на отдельных проводках – жилах, необходимости нет. Проводки укладываются в контакты согласно маркировки, о чем мы уже говорили. Проталкиваются в углубление с помощью отвертки с плоским лезвием. Затем закрывается крышка, она еще более проталкивает проводки вглубь между контактов. Именно в это время срезается изоляция и появляется соединение между контактом розетки и проводником витой пары.
Вот и все, наша компьютерная розетка подключена к витой паре. Осталось установить розеточку в корпус и закрыть все декоративной крышкой. При подключении витой паре к розетке все операции стоит выполнять с особой аккуратностью, так как проводки у витой пары тонкие и могут оборваться.
Подводя итог...
Итак, теперь вы знаете как физически обжать витую пару, то есть кабель, который используется для подключения к сети, интернету и даже для соединения спутниковых ресиверов между собой. Нам лишь осталось пожелать, чтобы контакты были надежные, а связь бесперебойной. О чем еще необходимо сказать, так это о том, что не стоит делать кабель длинее чем на 50-70 метров. Так как сигнал в нем ослабевает, и в итоге просто не доходит до принимающего устройства. Если у вас большие расстояния между устройствами, то необходимо использовать кабель в экранирующей оплетке, а также усилители сигнала.
xn-----7kcglddctzgerobebivoffrddel5x.xn--p1ai
Адрес:
603034 Нижний НовгородЛенинский район ул. Ростовская
д.13 офис №2
Телефон:
(831) 216-17-138(987) 544-18-81
email:
[email protected]COPYRIGHT © 2022
Все права защищены