Порядок подключения кабеля интернет: Подключение интернета, проводка для интернета | Полезные статьи
Содержание
Как подключить интернет через кабель к компьютеру
Возникают ситуации, когда невозможно организовать беспроводной доступ в интернет: приходится прибегать к прокладыванию кабельных линий. Данные через проводное соединение передаются с меньшим количеством потерь, с малыми задержками. Такой тип подключения оптимален как для смарт-телевизоров, домашних файловых хранилищ, так и для компьютеров.
Выбор кабеля
Для подключения к интернету используется сетевой кабель различных категорий, называемый в обиходе «витой парой». Рассмотрим основные моменты, которые важны при выборе кабеля:
● длина линии не должна превышать 100-метровый предел;
● при монтаже рядом с источниками электромагнитных помех используется экранированная витая пара;
● при монтаже вне помещений желательно использовать уличный тип кабеля, защищенный от воздействий внешней среды.
Для домашних линий подойдет кабель категории 5E. Он обеспечит соединение на скорости 100/1000 мегабит в секунду. Этого достаточно для мультимедиа-устройств, компьютеров.
Он обеспечит соединение на скорости 100/1000 мегабит в секунду. Этого достаточно для мультимедиа-устройств, компьютеров.
Для подключения к порту устройства необходим специальный разъем RJ-45, который присутствует на обоих концах провода. Разъем размером 1 см устанавливается на кабель при помощи специального инструмента (кримпер) и не является съемным. Все это нужно учитывать при монтаже кабельной линии.
Если кабель не планируется прокладывать через небольшие отверстия, труднодоступные места, то есть смысл приобрести уже готовый к подключению вариант — патч-корд. Это кабель с установленными разъемами на обоих концах.
При прокладывании кабеля лучше рассчитывать длину с небольшим запасом: лишняя уберется, а вот нарастить сетевой кабель уже сложнее. Использовать «скрутки» в сетях передачи данных крайне нежелательно, так как это скажется на увеличении потерь информации, задержек и разрывов соединений.
Подключаем компьютер к интернету
Чтобы подключить компьютер к кабельному интернету, необходимо правильно подключить кабель к порту сетевой карты (на задней стороне системного блока).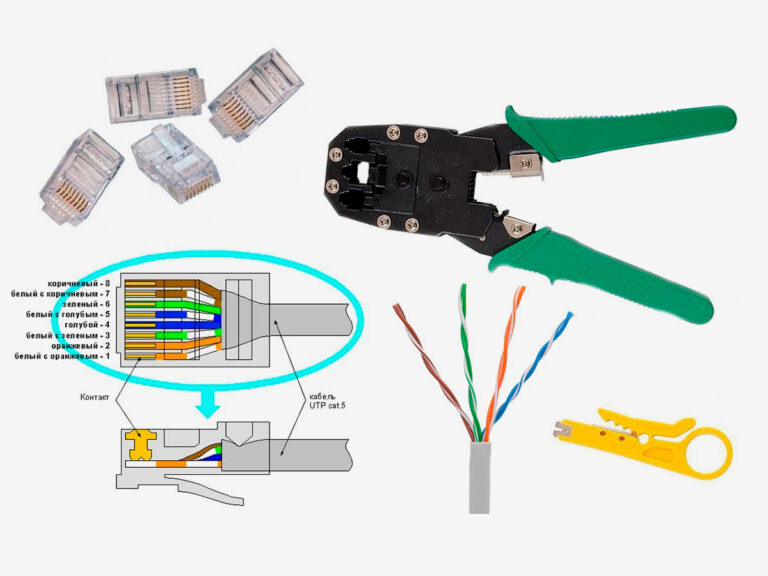 Далее следует произвести программную настройку соединения на компьютере (если используется соединение без роутера) или настроить маршрутизатор.
Далее следует произвести программную настройку соединения на компьютере (если используется соединение без роутера) или настроить маршрутизатор.
Чтобы выполнить настройку подключения, нужно уточнить у поставщика услуг связи следующие данные:
● логин и пароль для доступа в сеть;
● тип подключения (чаще это IPoE- или PPPoE-соединение).
Провайдер обязан предоставить эту информацию при заключении договора.
Настройка подключения в ОС Windows
Развертывание Gpon и подключение абонентов предполагает установку специализированного оборудования. Техника предлагается несколькими производителями, характеристики устройств варьируются в больших пределах.
Логика настройки одинакова во всех операционных системах. В этом примере будет использована 10 версия системы Windows.
При подключении по технологии IPoE достаточно просто вставить кабель в порт сетевой карты и компьютер автоматически получит все настройки.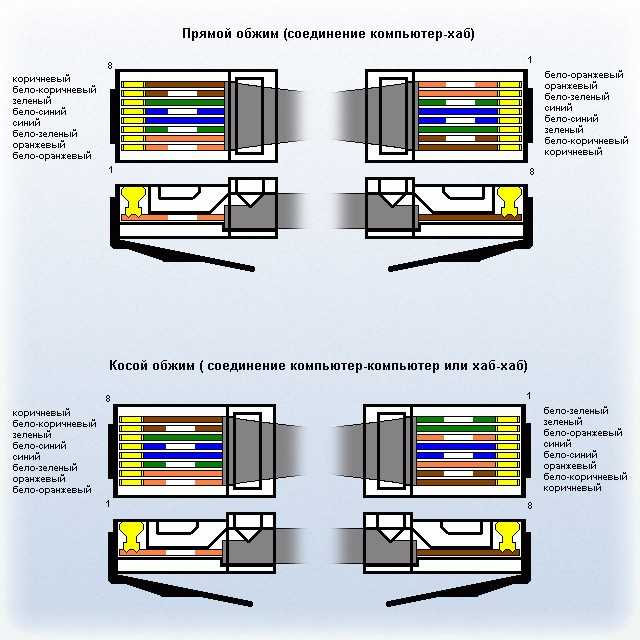 Однако при подключении PPPoE придется приложить немного усилий.
Однако при подключении PPPoE придется приложить немного усилий.
Нажимаем на значок поиска рядом с кнопкой меню «Пуск» и вводим слово «control»:
Нас интересует пункт «Панель управления», выбираем его:
Открывается главное окно панели управления. Находим раздел «Сеть и Интернет», нажимаем на эту надпись. Далее следует быбрать пункт «Центр управления сетями и общим доступом», затем «Создание и настройка нового подключения или сети».
Открывается новое окно, необходимо выбрать «Подключение к интернету», нажать «Далее».
Нажимаем на «Высокоскоростное подключение».
В окне ввода логина и пароля вбиваем данные, предоставленные провайдером. Ставим галочку на «Запомнить этот пароль», чтобы не вводить его при каждом подключении к сети.
В графе «Имя подключения» можно ввести любое название, удобное для вас:
Этот способ актуален, если не используется домашний маршрутизатор.
Если интернет-кабель провайдера сначала подключен к роутеру, а уже от него проброшена линия до домашнего ПК, то дополнительная настройка подключения не требуется.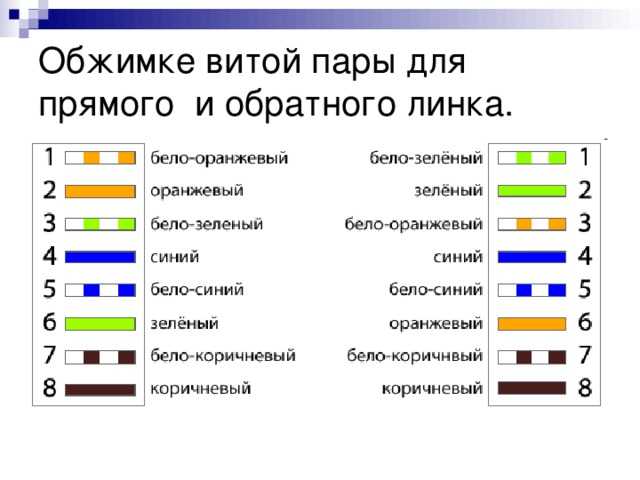 Устройства сами получают сетевые параметры из маршрутизатора.
Устройства сами получают сетевые параметры из маршрутизатора.
Подключение ноутбука к интернету
Портативные компьютеры точно так же подключаются к проводной сети, как и их «большие братья». Самый главный нюанс, который стоит выяснить при покупке ноутбука, — наличие порта для подключения интернет-кабеля. На современных моделях этим портом часто жертвуют в угоду минимальной толщине самого устройства. Зачастую он расположен рядом с гнездом для штекера зарядного устройства.
Подключение на ноутбуке настраивается, как на обычном ПК. Если вы смогли правильно настроить интернет на домашнем компьютере, то без труда справитесь и с ноутбуком. Отличий никаких нет.
Другие домашние устройства
«Умные» телевизоры лучше подключать посредством кабельного соединения, чтобы избежать задержек и рывков при просмотре видео в Blue-Ray-качестве.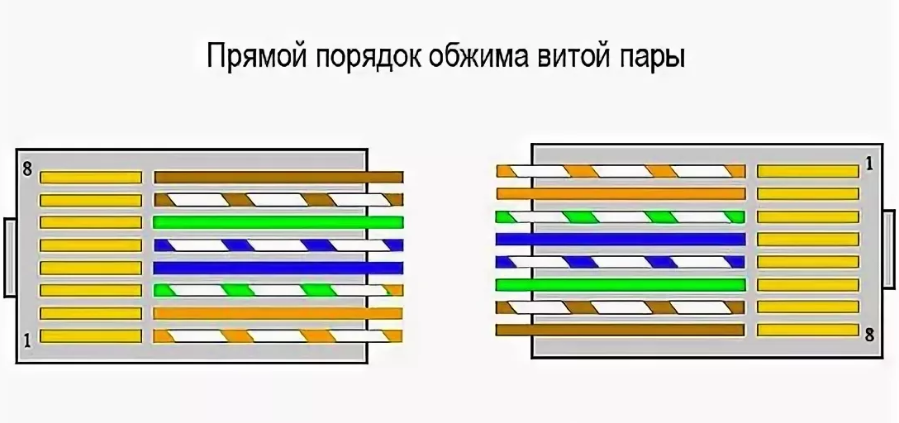
Игровые консоли, если планируете играть в онлайн-игры, тоже рациональнее подключать через шнур. Это уменьшит задержки при передаче данных, что критично в играх.
Сетевые принтеры работают стабильнее, если подключать их через кабель. Это актуально при печати больших объемов документов, коллективном использовании одного принтера, печати больших фотографий и PDF-файлов.
Подключение интернет розетки и обжим коннектора RJ-45
Для подсоединения компьютера к интернету используют провод, который называется витая пара. Чтобы его подключить, нужно предварительно подготовить концы кабеля. Точнее — поставить на них специальные коннекторы, которые уже можно подсоединить в компьютер или роутер.
Иногда требуется развести провода интернета по дому или офису. В этом случае на конце витой пары ставят специальные розетки. В рамках данной статьи будут рассмотрены способы установки интернет розеток, а также основные правила обжима коннектора RJ-45 и подключения витой пары.
Содержание
- Обжим коннектора RJ-45
- Схема подключения интернет кабеля по цветам
- Обжим витой пары в коннекторе
- Как обжать витую пару без кримпера
- Проверка соединения
- Установка интернет розетки
- Настенная розетка
- Внутренняя розетка
Обжим коннектора RJ-45
Второе его название: патч-корд. Это небольшой пластиковый коннектор прозрачного цвета, который является подобием «вилки» для гнезд сетевых карт, роутеров, свитчей и прочих коммуникационных устройств.
Это небольшой пластиковый коннектор прозрачного цвета, который является подобием «вилки» для гнезд сетевых карт, роутеров, свитчей и прочих коммуникационных устройств.
В зависимости от того, к чему будет подключен кабель, различают два типа коммутации:
- Прямая. Для коммутации сетевой карты компьютера с роутером/свитчем.
- Перекрестная. Для коммутации двух компьютеров напрямую, а также свитчей, роутеров или хабов.
Для использования конкретного типа коммутации, провод обжимают с двух сторон. Сам кабель состоит из нескольких цветовых жил, которые заводят в патч-корд в определенном порядке. Этот порядок и определяет функциональную нагрузку кабеля.
ВАЖНО: Обычно провод в квартиру заводит компания-провайдер. В этом случае не всегда возможно посмотреть, как он обжат в коммутационной коробке. Если вы решили поставить коннектор RJ-45 самостоятельно, стоит предварительно узнать у тех. поддержки компании, как изначально был обжат кабель в распределительной коробке.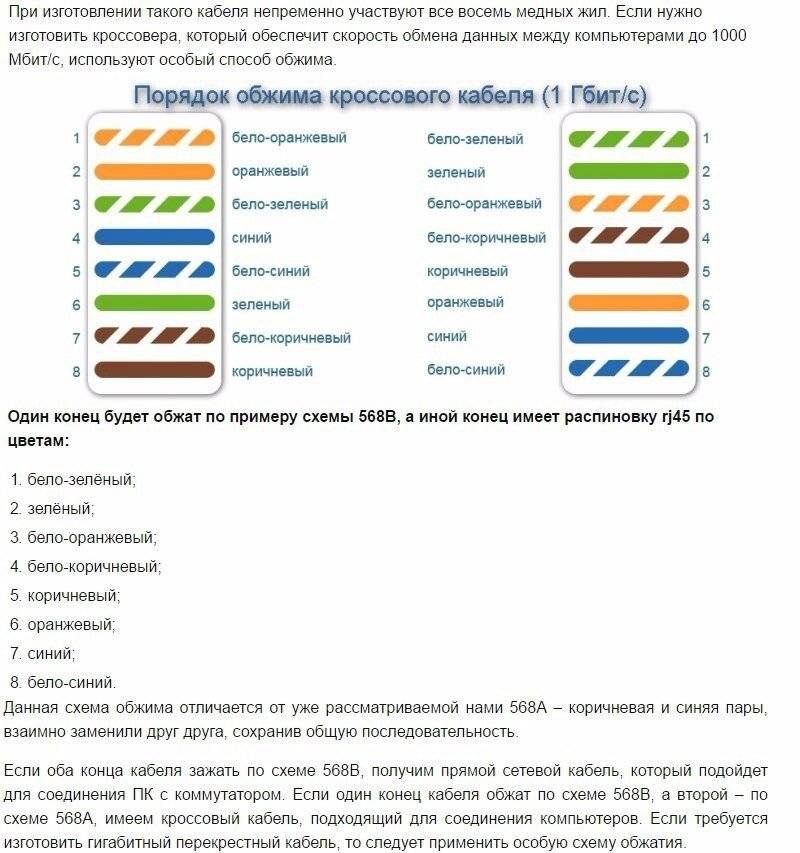
Схема подключения интернет кабеля по цветам
Итак, витая пара состоит из 8 жил проводов. Каждая жила находится в изоляции определенного цвета. Перечислим все цвета:
- Коричневый.
- Синий.
- Зеленый.
- Оранжевый.
- Коричнево-белый.
- Сине-белый.
- Зелено-белый.
- Оранжево-белый.
Теперь перейдем к самому коннектору RJ-45. В патч-корде также присутствуют 8 контактов (пинов), к которым подводят жилы витой пары. В зависимости от того, в какой последовательности заведены жилы, меняется функционал провода. Очередность установки жил в коннектор также называется «распиновкой».
Если взглянуть на коннектор снизу так, чтобы защелка фиксатор смотрела в пол, а медные контакты — на человека, получится, что контакты будут располагаться в порядке от 1-го до 8-го справа-налево.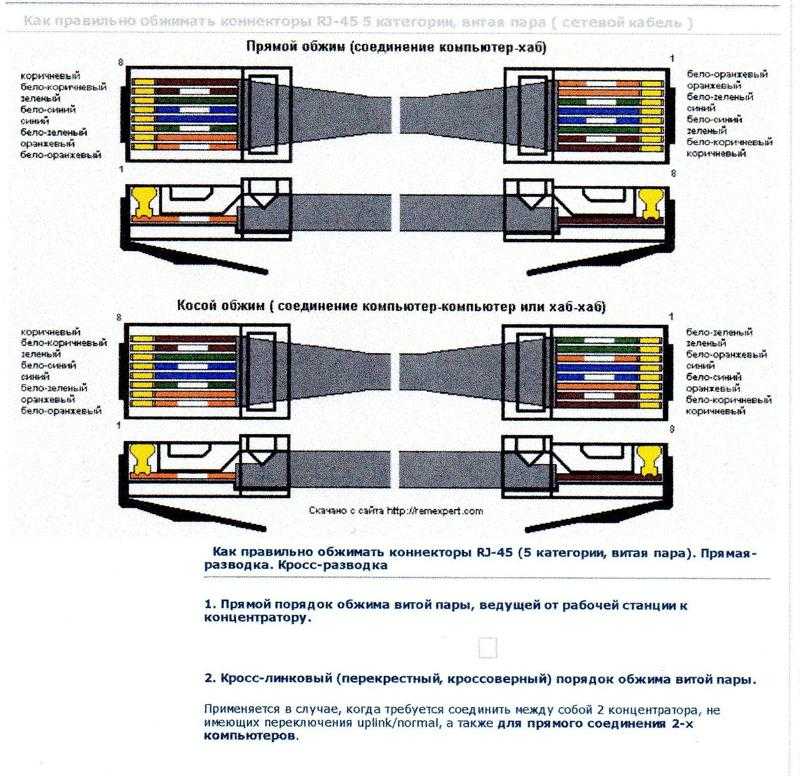 Важно не перепутать порядок!
Важно не перепутать порядок!
Исходя из этого, схема подключения по цветам выглядит следующим образом:
Прямая:
- Оранжево-белый.
- Оранжевый.
- Зелено-белый.
- Синий.
- Сине-белый.
- Зеленый.
- Коричнево-белый.
- Коричневый.
Оба конца коннектора обжимаются по данной схеме.
Обратная (для перекрестного соединения). Один конец витой пары обжимается как при прямой схеме. Второй подсоединяется в следующе последовательности:
- Зелено-белый.
- Зеленый.
- Оранжево-белый.
- Коричнево-белый.
- Коричневый.
- Оранжевый.
- Синий.
- Сине-белый.
Чтобы скоммутировать провод, желательно иметь под рукой специальный инструмент, а также обладать минимальными навыками разводки проводов.
ИНФОРМАЦИЯ: Если в квартире или офисе находится сразу много проводов витой пары, причем все они скоммутированны разными способами, стоит разметить провода с обратной коммутацией. Это облегчит работу с кабелями в будущем.
Это облегчит работу с кабелями в будущем.
Обжим витой пары в коннекторе
Для обжатия витой пары потребуется:
- Два коннектора RJ-45.
- Специальные обжимные ножницы — кримпер.
Рассмотрим пошаговый алгоритм обжимки провода:
- Один конец витой пары зачищают от внешней изоляции при помощи кримпера. Для этого его вставляют в круглое отверстие ножниц, примерно на 1-5 см и снимают внешний резиновый слой провода. Данное действие схоже со снятием изоляции с электропроводки.
- Расплетаем и выставляем жилы согласно коммутационной схеме. Выравниваем жилы по длине. Важно, чтобы каждый проводок был одного размера. После чего аккуратно вставляем жилы в 8 микроотверстий на кримпере и снимаем изоляцию с них.
- Вставляем оголенные жилы согласно цветовой схеме в патч-корд. При этом не забываем про распиновку коннектора. Еще раз проверяем, чтобы каждая жила зашла в свой контакт. Важно чтобы на один пин не заходило несколько жил!
- Аккуратно устанавливаем коннектор в прямоугольное отверстие кримпера и сжимаем рукояти ножниц.

- Достаем обжатый провод.
Это правильный способ обжима кабеля. Однако существуют и кустарные методы установки коннектора.
Как обжать витую пару без кримпера
Не в каждом доме есть обжимные ножницы. Это, скорее, профессиональный инструмент, который не находит своего приспособления в обыденной жизни. Чаще всего их кримпер находится под рукой, поэтому приходится работать с тем, что есть в доме.
Итак, для домашнего монтажа коннектора RJ-45 нам понадобится:
- Острый нож.
- Маленькая прямая отвертка.
Последовательность действий точно такая же, как и при работе с обжимными ножницами. Только снятие всей изоляции с проводов будет производиться при помощи ножа, а зажим жил — при помощи отвертки.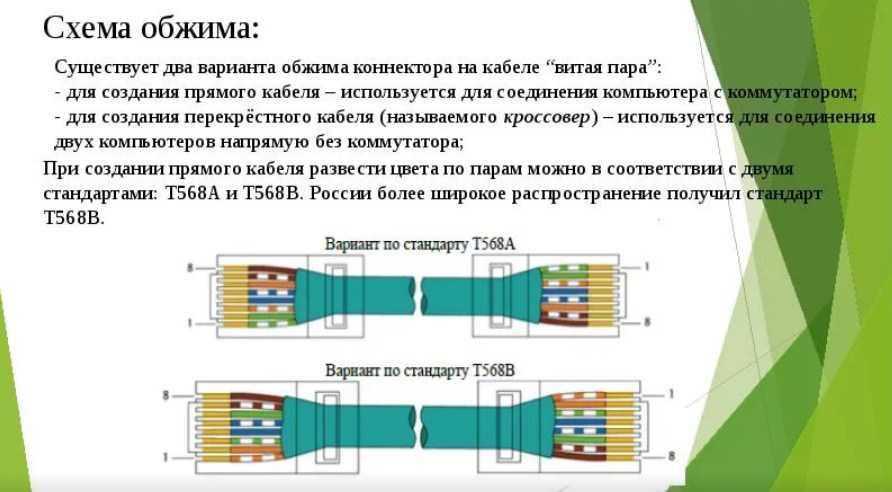
Необходимо очень аккуратно поджимать каждую жилу в коннекторе. Для этого лучше всего зафиксировать патч-корд в тисках, а витую пару придерживать свободной рукой. Жилу зажимают медным язычком пина. Его фиксируют с помощью небольшой отвертки.
Проверка соединения
Стоит проверить все патч-корды на надежность. Существует три основных способа:
- Подключение готового провода в сеть на проверку работоспособности. При этом проверяют скорость передачи данных и отклик сети.
- Проверка провода на излом и качение. В этом случае коннектор чуть отгибают от провода или покачивают из стороны в сторону. Правильно обжатая витая пара не даст патч-корду болтаться, также коннектор не будет сильно гнуться, а все жилы провода останутся на своих местах.
- Проверка мультиметром. Один из самых надежных способов, который можно использовать, как метод диагностики всего кабеля. Прозвон каждой жилы одного цвета с двух концов витой пары позволит определить разрыв провода, а также качество передачи сигнала на нем по показателям сопротивления жилы.

Перечисленные способы позволяют оценить качество коммутации в полной мере.
Разобравшись с обжимом витой пары, перейдем к главной теме статьи — подключение розетки к витой паре.
Установка интернет розетки
Розетка для витой пары позволяет спрятать все ненужные провода в стене, а на ее поверхности оставить вывод под интернет в любой комнате. Весь процесс монтажа можно разбить на несколько этапов:
- Проектирование и разнос коммутационных узлов (розеток) по квартире или офису.
- Подведение интернет кабеля к розеткам. Пробитие штробы и разъемов под коммутацию.
- Прокладка кабеля и установка розеток.
Данный порядок подходит для установки розеток разных типов. Рассмотрим по порядку разные типы подключений.
Настенная розетка
Внешняя розетка напоминает по своей форме старые телефонные узлы. Это маленькие пластиковые коробочки с вводом кабеля с одной стороны и гнездом для провода с другой. Рассмотрим алгоритм установки данного узла:
Это маленькие пластиковые коробочки с вводом кабеля с одной стороны и гнездом для провода с другой. Рассмотрим алгоритм установки данного узла:
- Установка пластиковой подножки с клеммником на стену.
- Ввод витой пары в розетку. Необходимо завести провод с запасом, примерно 10-15 см, на случай, если первичное подключение будет неверным.
- Зачистка жил витой пары.
- Подключение жил в клеммную коробку согласно цветовой схеме. Обычно в каждой розетке есть подсказки по коммутации жил в клеммник. Необходимо аккуратно распределить жилы по цветам и опустить каждое из них в зажимное отверстие. Обратите внимание, при проделывании данной операции снимать изоляцию с жил не обязательно. Ее прорезает внутренний механизм клеммника. При успешной установке провода вы услышите характерный щелчок.
- После коммутации жил можно закрывать розетку пластиковым кожухом.
ПОЛЕЗНО: Если щелчка не было слышно, можно установить жилу до конца с помощью маленькой отвертки.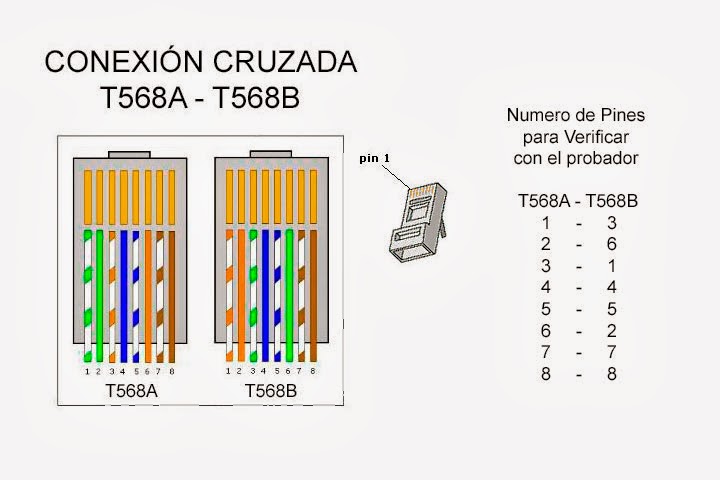 Аккуратно опустите жилу до нижней части основания клеммника так, чтобы он попала на медный контакт.
Аккуратно опустите жилу до нижней части основания клеммника так, чтобы он попала на медный контакт.
Внутренняя розетка
Установки внутренней розетки в стену не отличается от монтажа обычной электрической розетки. При этом коммутация внутри устройства идентична подсоединению жил в настенном узле. Разница может заключаться только в техническом исполнении клеммников и внутренних зажимных устройств отдельных производителей.
ВНИМАНИЕ: Чтобы аккуратно разобрать розетку и ничего не сломать, внимательно читайте инструкцию пользователя. В ней указывается полный алгоритм сборки/разборки узла.
Заключение
Установка розетки в стену — это несложное мероприятие. Главное, не перепутать цветовую схему и действовать аккуратно и без спешки. Не заводите слишком короткие провода в узел. Качество сетевого соединения проверяйте перед тем, как вмонтировать розетку в стену.
Узнайте все шаги для выхода в Интернет
Как подключиться к Интернету: Узнайте все шаги для выхода в Интернет
перейти к основному содержанию
Искать:
13 апреля 2022 г.
Чтение через 7 мин.
Мы стремимся делиться объективными отзывами. Некоторые ссылки на нашем сайте принадлежат нашим партнерам, которые платят нам. Чтобы узнать больше, ознакомьтесь с нашими политиками раскрытия информации.
Если вы только что переехали на новое место и вам нужно настроить подключение к Интернету или вам нужна помощь в устранении неполадок с проводным подключением, у нас есть советы о том, как подключить компьютер к Интернету. В этом руководстве мы объясним, как подключить модем (и маршрутизатор, если он у вас есть), протестировать подключение к Интернету и устранить неполадки, а также настроить беспроводную сеть и подключиться к ней.
Готов? Давайте начнем.
Совет по экономии денег: сделайте самостоятельную установку
Иногда можно сэкономить деньги, установив и настроив интернет-оборудование самостоятельно. И если вам понравился этот совет, у нас есть еще несколько способов снизить ваш счет за интернет.
1.
 Подключите модем
Подключите модем
Перед включением модема вам необходимо подключить его к компьютеру и телефонной или кабельной розетке.
Чтобы подключить его к компьютеру, подключите один конец кабеля Ethernet к порту Ethernet или LAN на задней панели модема, затем подключите другой конец к порту Ethernet на задней панели компьютера.
Ваш модем должен поставляться с кабелем Ethernet, но подойдет любой старый кабель Ethernet. (Если у вас его нет под рукой или тот, который шел в комплекте с модемом, слишком короткий, посмотрите на этот пятифутовый Ethernet-кабель на Amazon.) Если у вас есть DSL-интернет, подключите телефонный кабель к DSL-порту, как показано на рисунке слева. Если у вас есть кабель, вы подключите коаксиальный кабель к разъему «Cable In» или «RF In», как показано на рисунке справа.
Затем подключите модем к телефонной или кабельной розетке.
Какой выбрать? Это зависит от типа вашего интернет-сервиса:
- Интернет DSL подключается к телефонной розетке с помощью телефонного шнура.

- Кабельный интернет подключается к кабельной розетке с коаксиальным кабелем.
Но независимо от того, есть ли у вас кабельное или DSL-соединение, оба должны быть подключены к вашей стене, чтобы ваш интернет-сервис работал.
Представьте, что вы заправляете машину бензином. Без бензина ваша машина никуда не денется, точно так же, как ваш компьютер не может выходить в интернет без подключения к интернету.
Итак, вы «подключаете» свою машину к бензонасосу с помощью насадки, но без питания бензоколонка работать не будет. Вам нужно как подключение к электросети, так и подключение к насосу, чтобы заправить машину бензином и уехать за горизонт.
Точно так же вам необходимо подключение к электросети и интернет-сервису, чтобы посмотреть сериал Ирландец на Netflix или проверить электронную почту.
Вставьте модем в розетку
И последнее, но не менее важное: подключите шнур питания к модему и вставьте его в розетку.
Теперь смотрите, как световые индикаторы на вашем модеме оживают, когда он загружается. Здесь важно терпение — это может занять от 30 секунд до минуты или двух.
Использование кабеля Ethernet может ускорить работу Интернета
Использование кабеля Ethernet вместо Wi-Fi — это простой способ устранить медленное подключение к Интернету. И если вам нужна скорость интернета, ознакомьтесь с остальными нашими советами, чтобы ускорить ваш интернет.
2. Подключите маршрутизатор к Интернету (дополнительно)
Если вы хотите подключить несколько устройств к Интернету через проводное или беспроводное соединение, вам понадобится маршрутизатор. (Нет под рукой? Мы выбрали наши любимые беспроводные маршрутизаторы.)
Вы можете настроить маршрутизатор вместе с модемом. Вместо того, чтобы подключать модем напрямую к компьютеру, вы подключите его к маршрутизатору с помощью кабеля Ethernet. После этого вы возьмете второй кабель Ethernet и подключите маршрутизатор к компьютеру. По сути, вы подключаете свой компьютер к модему 9с 0031 по маршрутизатор.
По сути, вы подключаете свой компьютер к модему 9с 0031 по маршрутизатор.
Настройка Wi-Fi? Вам все еще нужно подключить кабель Ethernet.
Даже если вы настраиваете сеть Wi-Fi, вам все равно потребуется подключить компьютер к маршрутизатору с помощью кабеля Ethernet. Но не беспокойтесь, кабель Ethernet является временным, и как только вы все настроите, вы можете отключить его.
3. Проверьте подключение к Интернету
После того, как ваш модем и маршрутизатор (если они у вас есть) загрузятся, пришло время проверить подключение к Интернету.
Откройте веб-браузер и перейдите на www.google.com или другую поисковую систему. Если веб-страница загружается, поздравляю! У вас есть подключение к Интернету.
Совет: не проверяйте свой интернет на недавно посещенном веб-сайте.
Если вы проверите свое интернет-соединение, зайдя на недавно посещенный веб-сайт, ваш веб-браузер может загрузить его из кэша. Таким образом, вы будете думать, что ваш интернет золотой, но на самом деле у вас может вообще не быть подключения к интернету.
Что делать, если у вас нет подключения к Интернету?
Ваша веб-страница не загружается? Не паникуйте, есть еще несколько шагов, которые вы можете предпринять для устранения проблемы:
- Попробуйте загрузить другой веб-сайт или использовать другое устройство. Если загружается другой веб-сайт, возможно, первый веб-сайт, который вы пробовали, не работает. Если другое устройство нормально подключается к Интернету, возможно, проблема связана с первым устройством, которое вы пытались подключить.
- Перезагрузите компьютер. После перезагрузки компьютера снова проверьте подключение к Интернету.
- Проверьте кабельные соединения. Убедитесь, что коаксиальный или телефонный кабель, кабели Ethernet и шнур питания надежно подключены к модему и маршрутизатору или компьютеру.
- Выключите и снова включите модем. Отключите кабель питания модема, отключите маршрутизатор, если он у вас есть, и дайте модему поработать несколько минут.
 Затем снова подключите модем и дайте ему загрузиться снова. После завершения загрузки вы можете снова подключить маршрутизатор и позволить ему загрузиться.
Затем снова подключите модем и дайте ему загрузиться снова. После завершения загрузки вы можете снова подключить маршрутизатор и позволить ему загрузиться. - Зарегистрируйте MAC-адрес вашего модема. Вашему интернет-провайдеру (ISP) необходим MAC-адрес вашего модема, чтобы подключить вас к Интернету. MAC-адрес должен быть указан на наклейке, прикрепленной к вашему модему.
- Убедитесь, что вы подключены к нужной сети. Если ваш компьютер пытается подключиться к старой сети, возможно, вы не получите того великолепного подключения к Интернету, которое ищете. Ознакомьтесь с нашими мини-руководствами по подключению к сети в Windows и на Mac ниже.
П.С. Ваш интернет больше похож на черепаху, чем на зайца? Возможно, вы сможете ускорить работу с помощью нескольких простых исправлений — ознакомьтесь с нашим руководством о том, как ускорить работу в Интернете, чтобы узнать, как это сделать.
4. Настройте модем и сеть
После того, как вы установили надежное интернет-соединение, пришло время настроить модем и сеть.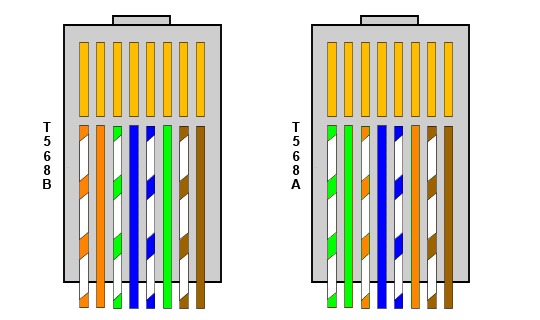
Перейдите в панель администрирования вашего модема, введя IP-адрес модема в адресную строку. Общие IP-адреса администратора модема включают 192.168.0.1 и 192.168.1.1. Обычно вы можете найти IP-адрес администратора каждого модема на задней панели модема.
Установите пароль и протокол безопасности
Имя пользователя и пароль вашего модема по умолчанию, вероятно, установлены на «admin» или что-то подобное.
Если вы задумались о том, насколько ненадежны эти имя пользователя и пароль, вы не одиноки. Один из самых простых способов для хакеров получить доступ к вашему модему и интернет-соединению — использовать комбинацию имени пользователя и пароля по умолчанию.
Поэтому сразу же установите новый пароль для админки вашего модема. И пока вы это делаете, установите протокол безопасности на WPA2, WPA/WPA2 или WPA-AES — три наиболее безопасных варианта. После настройки пароля сети Wi-Fi обязательно запишите его где-нибудь, чтобы вы могли легко вспомнить его при подключении к другим устройствам.
Переименуйте вашу сеть
После того, как вы установили новое имя пользователя и пароль, пришло время переименовать вашу сеть. Выберите новый SSID (идентификатор набора услуг) или сетевое имя, которое вам будет легко идентифицировать.
Закончились идеи? Ознакомьтесь с рекомендациями по присвоению сетевых имен:
- Не идентифицируйте себя в своем SSID — избегайте имен, адресов и компаний, чтобы хакерам было сложнее вас атаковать.
- По возможности избегайте специальных символов (таких как тире, точки, амперсанды и т. д.). И любой ценой избегайте вертикальной черты (вертикальная черта: | )! Это может вызвать проблемы при попытке подключения к сети.
- SSID чувствительны к регистру , поэтому RoutersofRohan отличается от routersofrohan.
- С цифрами все в порядке . Вы должны использовать числа, чтобы различать беспроводные сети, которые работают на разных частотах.
 Например: RoutersofRohan24 для частоты 2,4 ГГц и RoutersofRohan5 для частоты 5 ГГц.
Например: RoutersofRohan24 для частоты 2,4 ГГц и RoutersofRohan5 для частоты 5 ГГц.
Обновите прошивку вашего маршрутизатора
Затем вам нужно проверить наличие обновлений прошивки для вашего модема и маршрутизатора. Вы также можете сделать это в панели администратора вашего модема или роутера.
Прошивка поддерживает работу вашего оборудования с максимальной отдачей. Таким образом, загрузка последних обновлений прошивки может повысить скорость вашего интернета, решить проблемы с производительностью и, возможно, даже добавить новые функции в вашу панель администратора.
5. Подключение к беспроводной сети
Подключение к беспроводной сети на Windows
Подходите для работы в сети на ПК? Если вы используете Windows 10, вот краткое руководство по подключению к беспроводной (или проводной) сети. 9.

Подключение к беспроводной сети на Mac
Предпочитаете исследовать Всемирную паутину на своем Mac? Не беспокойтесь, подключиться к вашей новой беспроводной (или проводной) сети очень просто.
- Щелкните значок сети в строке меню в верхней части экрана, чтобы просмотреть все доступные сети. (Если ваш Wi-Fi отключен, щелкните значок «Сеть» и выберите «Включить Wi-Fi».)
- Выберите из списка сеть (SSID), которую вы создали на шаге 3 «Переименуйте сеть».
- Вам будет предложено ввести пароль (ключ безопасности). Введите его и нажмите « Присоединиться к », чтобы подключиться к сети.

Резюме: как настроить Интернет?
Настройка вашего Интернета может показаться сложной, но все, что вам нужно сделать, это подключить несколько кабелей и защитить свою сеть. Ну, возможно, вам также придется устранить некоторые неполадки. Технология, амирит?
Вот краткий обзор того, как подключить компьютер к Интернету:
- Подключите модем (дополнительно: настройте маршрутизатор)
- Проверьте подключение к Интернету и устраните неполадки
- Настройте модем и безопасность сети
- Подключитесь к беспроводной сети на вашем компьютере или другом устройстве
Если вы выполнили каждый из этих шагов, но у вас по-прежнему возникают проблемы, вы можете узнать больше о том, как исправить вашу сеть Wi-Fi, когда она не работает. Надеюсь, наше руководство помогло вам, но если у вас есть какие-либо вопросы по настройке интернета, задайте их нам в комментариях ниже.
Лучшие интернет-провайдеры
Мы сравнили скорость загрузки, типы подключения, цены и доступность, чтобы определить лучших интернет-провайдеров. Вот наши главные рекомендации, если вы ищете нового интернет-провайдера.
Вот наши главные рекомендации, если вы ищете нового интернет-провайдера.
поставщик | Ценовой диапазон | Скорость загрузки | Тип подключения | Учените больше | . | 300–5000 Mbps | Fiber | View Plans |
| $49.99–$119.99° | 300–2048 Mbps | Fiber | View Plans |
Data effective 05/04/22. Предложения и доступность зависят от местоположения и могут быть изменены.
*
В течение первых 12 мес. Для некоторых пакетов требуется контракт на 1 или 2 года.
†
В течение первых 12 мес.
‡
Только новые клиенты. Тариф требует безбумажного выставления счетов и не включает налоги.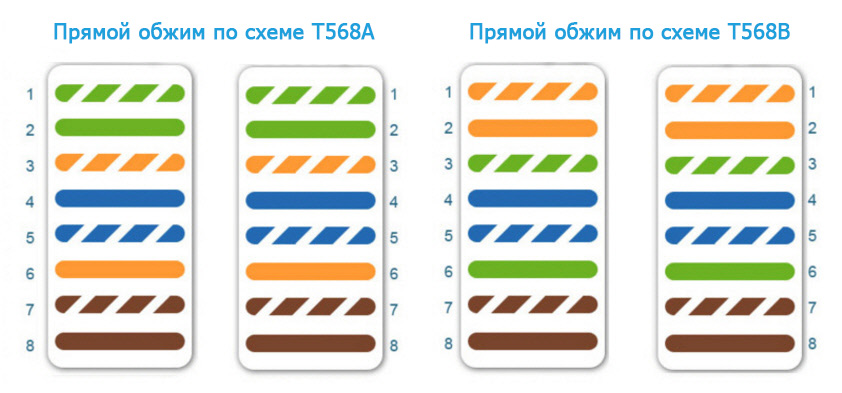 Взимается дополнительная плата. 9Цена после скидки 5 долл. США в месяц при использовании автоплатежей и безбумажных счетов (с двумя счетами). Плюс налоги $ сборы. Ограниченная доступность. Может быть недоступен в вашем регионе.
Взимается дополнительная плата. 9Цена после скидки 5 долл. США в месяц при использовании автоплатежей и безбумажных счетов (с двумя счетами). Плюс налоги $ сборы. Ограниченная доступность. Может быть недоступен в вашем регионе.
°
с автоматической оплатой + налоги и оборудование. обвинения.
Вам нужен коаксиальный кабель для интернета?
Если у вас кабельный интернет, то да, вам нужен коаксиальный (или коаксиальный) кабель для подключения к интернету.
Ваш интернет-провайдер должен предоставить вам его вместе с модемом, но если у вас его нет, вы можете найти его по довольно низкой цене на Amazon.
Как подключить планшет или другие беспроводные устройства к Интернету?
Хороший вопрос! Если у вас есть беспроводной маршрутизатор и вы настроили свою сеть, подключение к Интернету на беспроводном устройстве должно быть довольно простым. Ознакомьтесь с нашими пошаговыми инструкциями по подключению к сети в Windows и на Mac.
Как изменить пароль сети Wi-Fi?
Чтобы изменить пароль сети Wi-Fi, вам необходимо получить доступ к панели администратора вашего модема.
Не забывайте всегда менять сетевой пароль по умолчанию и следовать рекомендациям по созданию пароля!
Что означает, если индикатор на моем модеме горит зеленым, оранжевым, мигает или не горит?
Значение индикаторов на вашем модеме может меняться в зависимости от того, какую марку модема вы используете, но в целом к индикаторам модема применяются следующие правила: свет здесь. Это означает, что в вашей сети есть интернет-трафик.
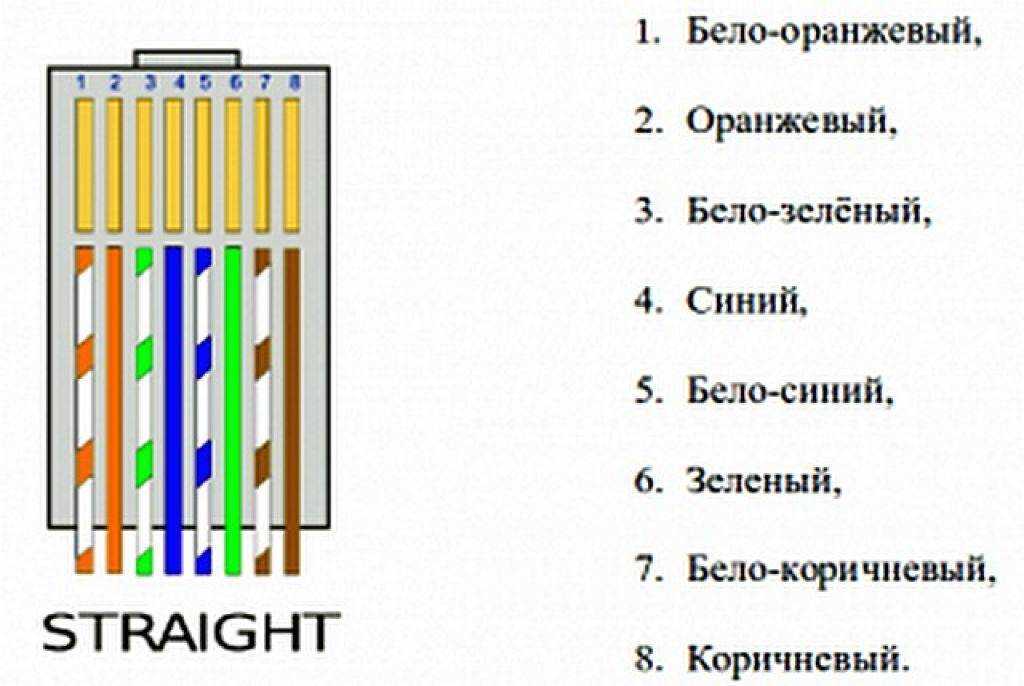 Если он выключен, ваш модем не может обнаружить маршрутизатор или компьютер, и вам следует проверить, полностью ли подключен кабель Ethernet.
Если он выключен, ваш модем не может обнаружить маршрутизатор или компьютер, и вам следует проверить, полностью ли подключен кабель Ethernet.Теперь, когда вы знаете больше о лучших интернет-провайдерах в США, проверьте их далее.
Все еще ищете интернет-провайдера? Сравните цены на интернет в вашем регионе.
если (!пусто($kbid_action[‘kbid’])): ?>
конец; ?>
Сравните пятерку лучших интернет-провайдеров.
5 лучших интернет-провайдеров
Автор:
Кэтрин МакНалли
Кэтрин имеет степень журналиста и степень магистра делового администрирования, и последние 10 с лишним лет она писала все, начиная от путеводителей по Окинаве и заканчивая историями на Medium. Она была в сети с тех пор, как появились компакт-диски AOL, и она беззастенчивый геймер на ПК. Она считает, что Интернет — это необходимость, а не роскошь, и пишет обзоры и руководства, чтобы помочь всем оставаться на связи. Вы также можете найти ее в Твиттере: @CMReviewsIt.
Она была в сети с тех пор, как появились компакт-диски AOL, и она беззастенчивый геймер на ПК. Она считает, что Интернет — это необходимость, а не роскошь, и пишет обзоры и руководства, чтобы помочь всем оставаться на связи. Вы также можете найти ее в Твиттере: @CMReviewsIt.
Подробнее
Связанные статьи
12.12.2022
Обзор службы сотовой связи Tello 2022
Мы рассматриваем бесконтрактную услугу беспроводной связи Tello с предоплатой в сети T-Mobile. Прочтите, чтобы узнать о его…
09.12.2022
Disney+ Review 2022
Новый потоковый сервис Disney — это прекрасное зрелище, но как оно сочетается…
12/09/2022
Как обеспечить безопасность в Интернете
Обеспечьте безопасность своих детей и себя в Интернете с помощью этих советов по безопасности в Интернете. Узнайте, как…
Узнайте, как…
09.12.2022
YouTube TV Review 2022
YouTube TV — одна из самых горячих потоковых услуг на блоке, но это …
Облизости
. Наша методология
Услуги
Телефонные планы
ТВ Сервис
Интернет -сервис
Home Security
VPN
Сравнение
Лучшие системы безопасности домов
Лучшие провайдеры интернет -услуги
Best TV Service Providers
. Планы
Обзоры функций
Viasat Review
Spectrum Internet Review 2021
Xfinity Internet Review
DIRECTV Review
Vivint Smart Home Security Review
Не пропустите обновления
Будьте в курсе последних продуктов и услуг в любое время и в любом месте.
Условия использования | Политика конфиденциальности | Карта сайта |
Вернуться к началу
Как сделать собственный кабель Ethernet
Следующая процедура описывает создание собственного кабеля Ethernet. Этот процесс можно использовать для создания кабелей категорий 5 и 6. В этой демонстрации мы использовали обжимной пучок 902-351. Это идеальный набор инструментов для тех, кто учится делать собственные сетевые кабели.
Этот процесс можно использовать для создания кабелей категорий 5 и 6. В этой демонстрации мы использовали обжимной пучок 902-351. Это идеальный набор инструментов для тех, кто учится делать собственные сетевые кабели.
Шаг 1. Намотайте кабель необходимой длины
Вытяните кабель, достаточный для длины, необходимой для вашей установки. Не забудьте оставить достаточно, чтобы обрезать несколько дюймов с каждого конца. Всегда лучше ехать чуть дольше, чем не хватить кабеля!
Шаг 2. Снимите внешнюю оболочку
Вставьте кабель в инструмент для зачистки проводов. В этой демонстрации мы используем круглый кабель Cat 5. Если вы используете плоский кабель, вам необходимо использовать стриппер для плоского кабеля. Большинство стрипперов, предназначенных для создания сетевых кабелей, могут работать с любым типом кабеля. Вращайте стриппер вокруг кабеля, пока вся окружность оболочки не будет разрезана. Осмотрите внутренние провода, чтобы убедиться, что ни один из них не перерезан. Если какой-либо из них показывает оголенный медный провод, вам нужно отрегулировать глубину лезвия и повторить попытку.
Если какой-либо из них показывает оголенный медный провод, вам нужно отрегулировать глубину лезвия и повторить попытку.
Шаг 3. Разделите пары проводов
Раскрутите все 4 пары проводов и выровняйте их как можно лучше. Если в центре есть какие-либо белые волокна или пластиковый разделитель, вы можете обрезать его.
Шаг 4. Расположите провода в соответствии со схемой
Выровняйте отдельные провода в порядке, указанном на схеме. В нашем примере мы использовали общую схему подключения B. Используйте большой и указательный пальцы, чтобы выпрямить все отдельные провода, сохраняя при этом хороший захват, чтобы держать их в порядке.
Шаг 5 – Обрежьте провода
Обрежьте провода заподлицо примерно на 1/2″ от того места, где с кабеля была снята оболочка. Убедитесь, что осталось достаточно, чтобы концы проводов доставали до контактов разъемов. Кабель должен проходить внутри корпуса разъема достаточно, чтобы обжимной язычок опустился на верхнюю часть оболочки и удерживал его на месте.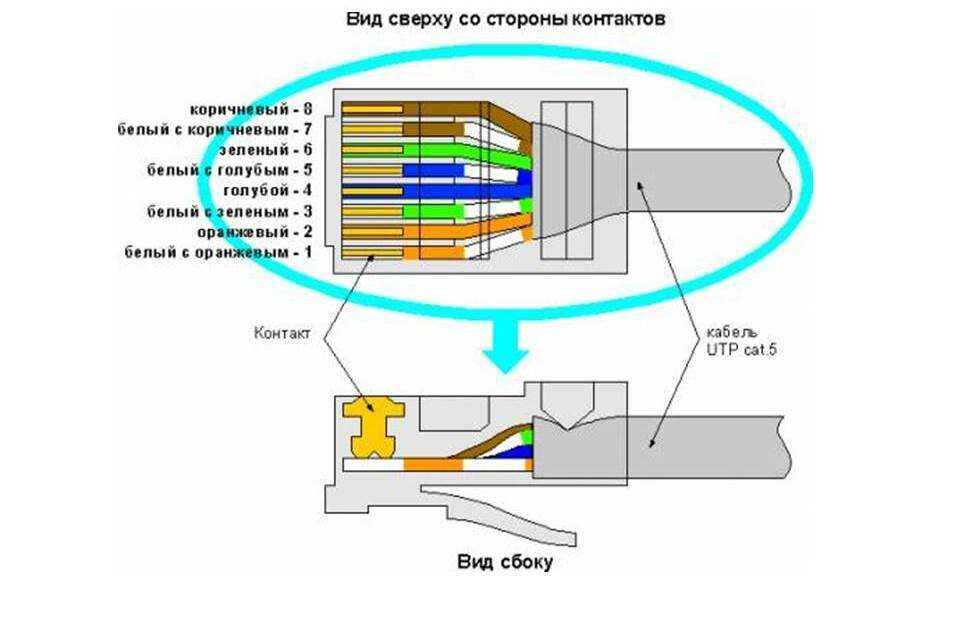
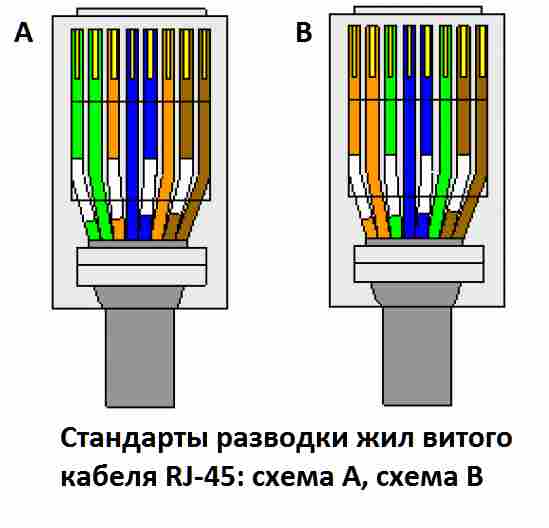
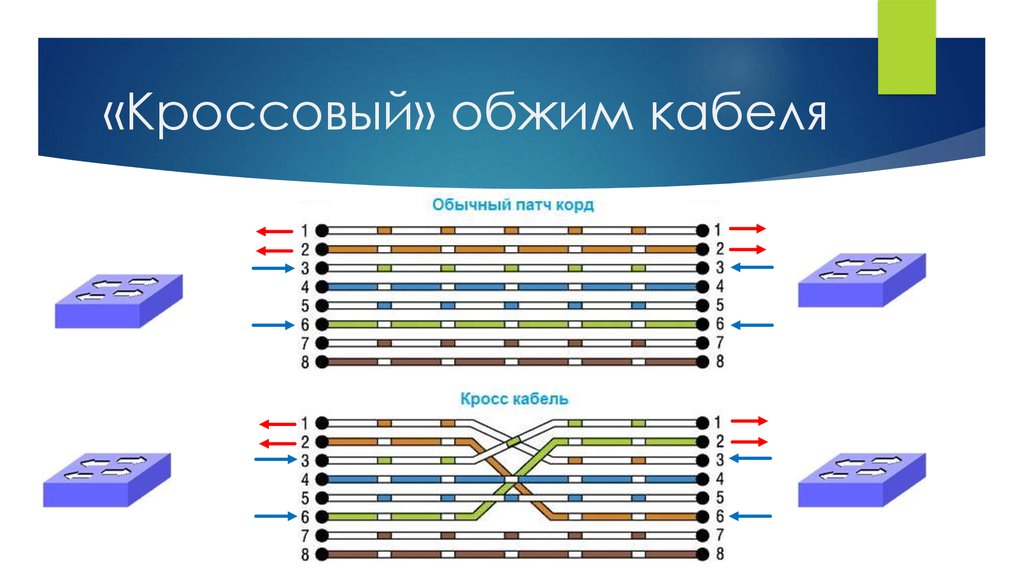

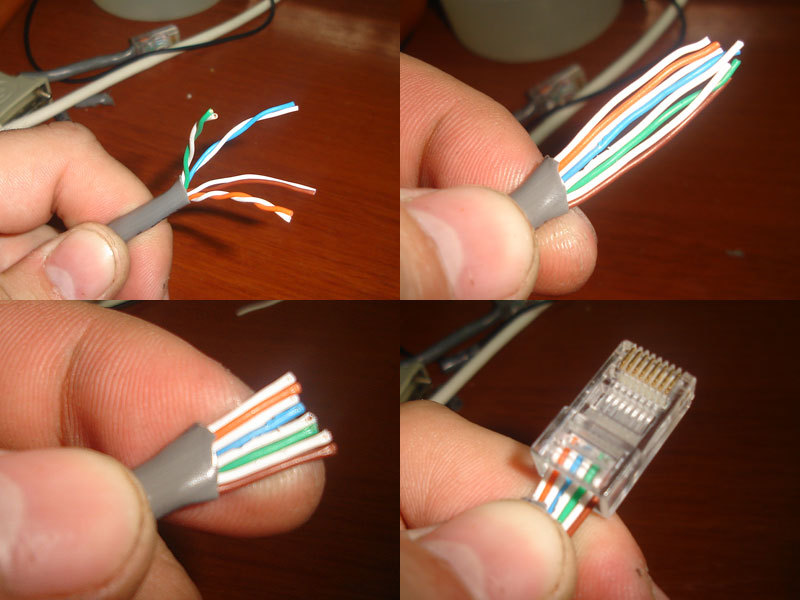 Затем снова подключите модем и дайте ему загрузиться снова. После завершения загрузки вы можете снова подключить маршрутизатор и позволить ему загрузиться.
Затем снова подключите модем и дайте ему загрузиться снова. После завершения загрузки вы можете снова подключить маршрутизатор и позволить ему загрузиться.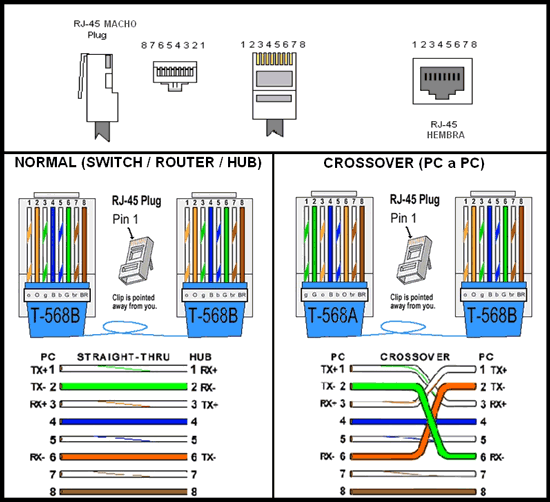 Например: RoutersofRohan24 для частоты 2,4 ГГц и RoutersofRohan5 для частоты 5 ГГц.
Например: RoutersofRohan24 для частоты 2,4 ГГц и RoutersofRohan5 для частоты 5 ГГц.