Как подключить дома: Как правильно подключить частный дом к электросети: расчет
Содержание
какой интернет лучше, как и сколько стоит провести сеть в частный дом
В частных домах и тем более на дачах редко бывает централизованный интернет по проводам.
Андрей Ненастьев
живет в частном доме
Профиль автора
Провайдеры говорят, что им невыгодно тянуть кабели: расстояния слишком большие.
Тем не менее есть несколько способов наладить нормальный доступ в сеть. Расскажу о них подробнее, а также о своем опыте использования усилителя 4G-сигнала.
Способы подключения интернета
Кабель. Кабельный интернет теоретически доступен, если дом находится рядом с городом или в его черте. Но если в многоэтажке подключение обычно бесплатное, то в частном доме, возможно, потребуют внести так называемый инсталляционный платеж.
Инсталляционный платеж — это плата за строительство сети связи. Часть расходов несет провайдер, а часть он перекладывает на будущих пользователей. На эти деньги ставят опоры, тянут кабель, подключают дома. Как правило, операторы просят 4000—5000 Р с одного дома.
Как правило, операторы просят 4000—5000 Р с одного дома.
Процедура выглядит так:
- Соседи пишут заявление, что они хотят подключить проводной интернет и готовы оплатить инсталляционный платеж. Операторам в регионах интересны проекты от 20 домов, поэтому в заявлении должно быть минимум 20 подписей.
- Заявление направляют провайдеру.
- Провайдер составляет смету — рассчитывает расходы на строительство сети, смотрит количество заявок, определяет окончательный размер инсталляционного платежа. Чем больше заявок, тем меньше этот платеж на один дом. Также затраты зависят, например, от взаимоотношений провайдера с электросетевой организацией. Оптоволокно часто прокладывают по электрическим опорам — электрики берут за это деньги с оператора связи. Чем больше плата электрикам, тем большие расходы закладывают в строительство сети. Если провайдеру нужно ставить свои опоры, затраты будут еще больше.
- Соседи заключают договор с провайдером.
- Провайдер приступает к работам.

/web-village/
Как подключить интернет в селе
Теоретически протянуть кабельный интернет можно и бесплатно, если поселок, где находится дом, попадет в какую-либо федеральную программу вроде «Устранения цифрового неравенства». Такими программами занимается только «Ростелеком» — обращаться надо туда.
Спутниковый интернет ловит везде — даже там, где нет сигнала сотовой сети и проводных телефонов: связь обеспечивают спутники.
Единственное ограничение — антенну, которая смотрит в небо, не должны заслонять деревья или какие-либо конструкции.
Помимо антенны-тарелки потребуется конвертер и ресивер. Конвертер ставится напротив спутниковой тарелки на кронштейне. Он нужен, чтобы преобразовать сигнал. Ресивер — это приемник сигнала, его еще называют DVB-картой. Он может подключаться к компьютеру по USB или быть в виде платы, которая вставляется в системный блок.
Антенна для спутникового интернета с конвертером. Источник: ingvarr.net.ru
Источник: ingvarr.net.ru
У спутникового интернета не так много провайдеров. В России наиболее известны такие:
- KiteNet;
- Eutelsat Networks — «Триколор»;
- Ka-Sat — «Альтегроскай», «Радуга-интернет»;
- SenSat — «Ростелеком».
Настройка спутникового интернета очень сложная и требует квалификации: нужно выставлять долготу, широту, вводить данные антенны, искать спутники, регистрировать оборудование и одновременно крутить антенну, чтобы найти наилучшее положение для приема сигнала. Для настройки используется специальный софт.
Интерфейс программы Fast Sat Finder для настройки спутникового интернета
Главный минус спутникового интернета — дороговизна и отсутствие безлимитного подключения для физлиц. Так, пакет в 5—10 Гб на скорости 10 Мбит/с будет стоить около 2000 Р в месяц. 50 Гб трафика со скоростью до 40 Мбит/с обойдутся в 5000 Р. Поэтому спутниковый интернет используют там, где нет никакой связи и невозможно усилить сигнал мобильной сети.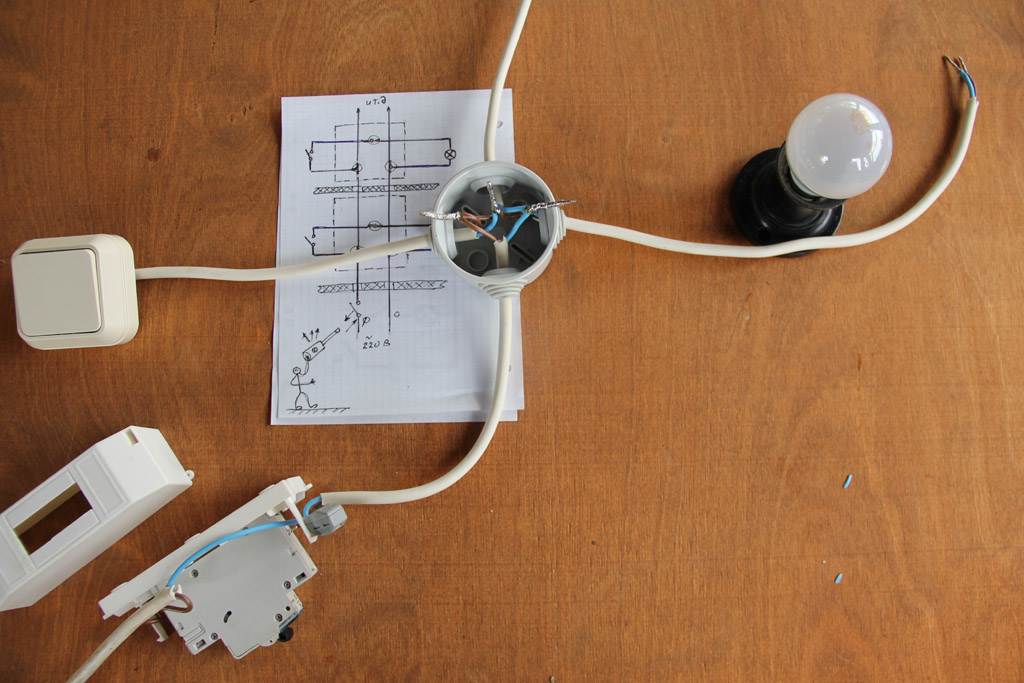
Тарифы «Триколора»
Тарифы «Радуги-интернет»
Минимальные расходы на спутниковый интернет — 18 000 Р
| Комплект оборудования | 10 000 Р |
| Настройка (услуги мастера) | 6 000 Р |
| Ежемесячная абонентская плата | 2 000 Р |
Комплект оборудования
10 000 Р
Настройка (услуги мастера)
6 000 Р
Ежемесячная абонентская плата
2 000 Р
3G/4G-интернет. Если в доме ловит мобильный телефон, значит, интернет можно подключить по сотовой сети. Главный вопрос — какая будет скорость.
Чтобы быстро это понять, смотрят на две вещи в телефоне:
- Уровень сигнала сотовой сети — чем больше палочек, которые обозначают качество приема, тем лучше.
- Протокол обмена данными. Если рядом с индикатором уровня сигнала есть надпись «3G» или «LTE», то все в порядке. Если указана одна буква: «Е» или «G», то на высокую скорость без дополнительных усилий рассчитывать не придется.

/mobile-roaming/
Как я пользуюсь мобильным интернетом в роуминге
Буквы рядом с индикатором уровня сигнала помогут понять качество связи в доме. Источник: «ИТ-советы, секреты» на «Яндекс-дзене»
Еще пользуются сервисами для проверки скорости интернета. Пожалуй, самый популярный — Speedtest. Но при плохой связи будет тяжело открыть даже его сайт, чтобы проверить скорость.
Быстро раздать интернет через сотовую сеть на разные устройства можно при помощи смартфона. Для этого нужно включить точку доступа вайфай и сделать смартфон мини-роутером.
Как только настроите точку доступа, к сотовой сети через смартфон смогут подключаться любые устройства. Работа точки доступа требует много энергии, аккумулятор смартфона будет стремительно разряжаться — лучше сразу подключить его к зарядке.
/bad-operator/
Как мобильные операторы портят нам жизнь: 3 примера
Точка доступа в смартфоне — временное решение.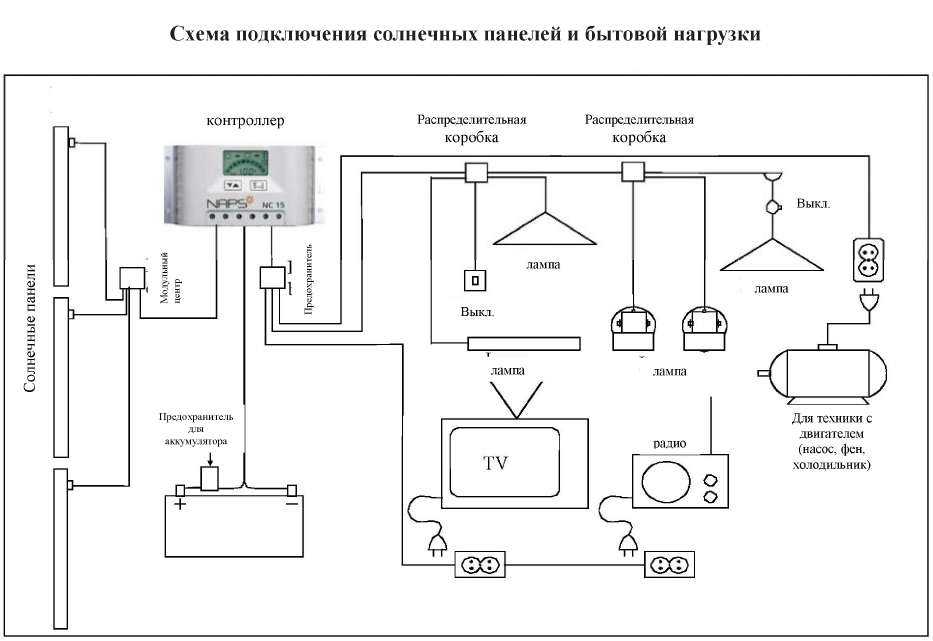 Для организации постоянной связи покупают 3G/4G-модем.
Для организации постоянной связи покупают 3G/4G-модем.
А это 4G-модем от «Йоты». В модеме стоит симкарта — можно выбрать подходящий тариф. Модем можно использовать только на ноутбуке или вставить в вайфай-роутер и раздавать на несколько устройств
WiMax — это технология беспроводной связи, которая разрабатывалась как альтернатива DSL-модемам, работающим через телефонную сеть. Формально в России WiMax относится к фиксированной телефонии.
В отличие от вайфая, связь по WiMax возможна на дальние расстояния — до 80 км. При этом WiMax дает скорость до 75 Мбит/с.
Технология WiMax применяется, чтобы построить сети в пределах одного или группы населенных пунктов. Конечные точки такой сети подключены к обычному проводному интернету.
WiMax изначально не предназначался для широкого распространения. Это скорее технология для связи магистральных интернет-сетей на участках, где пока невозможно проложить оптоволокно. По данным операторов связи на 2017 год, в России к WiMax подключено не более 100 тысяч абонентов.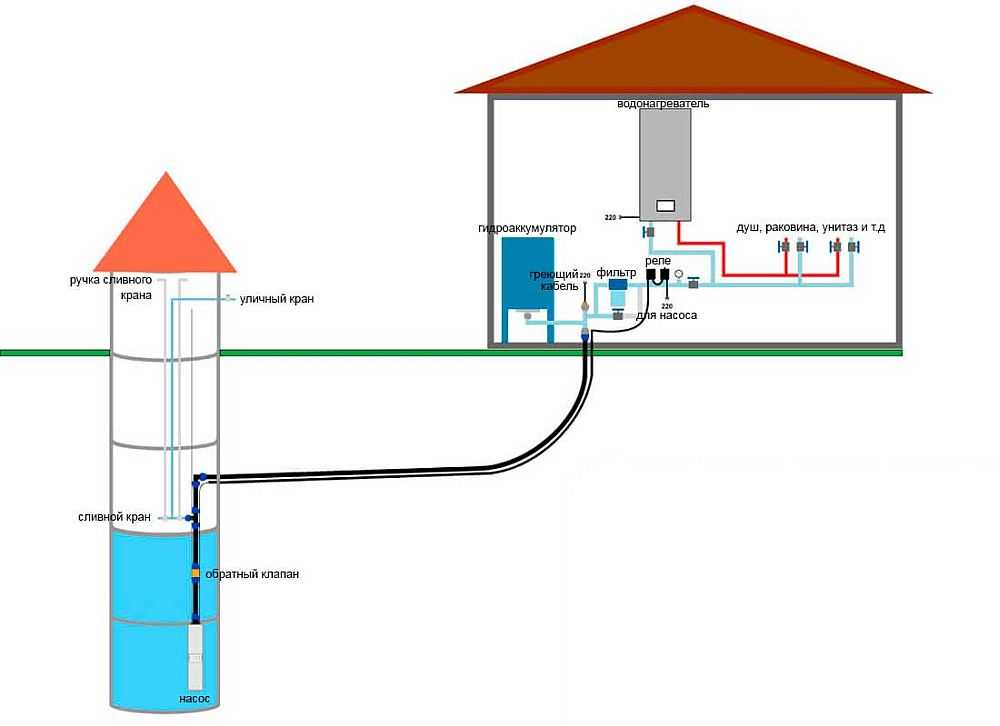
Провайдеры прекратили развитие этой сети, но в некоторых населенных пунктах WiMax еще работает.
Купить оборудование для сети WiMax будет непросто. Это предложения на «Яндекс-маркете»
Что выбрать. Лучшие показатели по скорости и надежности — у проводного интернета. Если соседи согласны скинуться на строительство оптоволоконной линии и провайдер предварительно тоже выразил заинтересованность, это лучший вариант для частного дома.
Когда проводов нет и не будет, пробуют подключение по сотовой сети. Если сигнал плохой или его нет совсем, применяют усилители.
Если усилить сотовый сигнал не получается, остается только дорогостоящий спутниковый интернет.
Способ подключения часто выбирают методом тыка. Оборудование для интернета относится к технически сложным товарам и не подлежит возврату без объяснения причин. Но на практике в магазинах дают возможность вернуть устройства, если ничего не заработало. Об этом лучше договориться с продавцом или директором заранее.
Перечень технически сложных товаров
Как грамотно потратить и сэкономить
Рассказываем в нашей рассылке дважды в неделю. Подпишитесь, чтобы совладать с бюджетом
Как провести интернет в частный дом
Выбор провайдера и тарифа и заключение договора. После того как вы определитесь со способом подключения интернета, надо выбрать провайдера или мобильного оператора и тариф.
Тарифы сильно отличаются по регионам. Предложения, которые действуют, например, в Москве, могут не действовать для других городов. Поэтому выбирайте тариф, который подходит лично вам, в зависимости от нужного количества трафика и бюджета.
Тарифы «Йоты»
С провайдером или оператором необходимо заключить договор на обслуживание.
Выбор вайфай-роутера и другого оборудования. В доме или на даче независимо от способа подключения к интернету организуют вайфай-сеть. Для этого покупают роутер. Его ключевая характеристика — зона охвата, то есть как далеко будет работать вайфай.
/router/
Как защитить домашний роутер от хакеров и соседей
На дешевых моделях роутеров стоит одна или две антенны с коэффициентом усиления в два изотропных децибел (dBi). Это слабые модели для квартир. В частном доме нужны роутеры с антеннами на 5 dBi и больше. Антенн должно быть не менее четырех.
Антенны легко снимаются с корпуса роутера — их можно менять и покупать отдельно. Но удобнее сразу купить роутер с хорошими антеннами, чтобы вайфай был не только в доме, но и на участке.
Провайдеры навязывают фирменные роутеры, которые, например, работают только с оборудованием МТС или «Билайна». Такие роутеры стоят значительно дешевле, но если нужно будет сменить оператора, роутер придется тоже менять.
Если зоны охвата вайфая не хватает, ставят репитеры, или повторители. Это усилители сигнала.
Хороший роутер для частного дома обойдется не менее чем в 3000 Р. Пример установки роутера на стене. Источник: маркетплейс «Беру» Репитер для усиления вайфая подключается к розетке напрямую и почти не нуждается в настройке. Источник: интернет-магазин электроники «Топ-маркет»
Источник: интернет-магазин электроники «Топ-маркет»
К роутеру можно подключить устройства и сетевым кабелем. Это нужно, например, если в доме есть стационарные компьютеры.
Когда такой компьютер недалеко от роутера, протянуть кабель несложно. Но если компьютер далеко, или чтобы совсем избавиться от проводов, покупают вайфай-адаптер. Он втыкается в гнездо USB и позволяет на обычном компьютере подключаться к вайфаю, как на ноутбуке.
Вайфай-адаптеры маленькие, дешевые и простые в установке.
Проверка зоны действия вайфай-сети. Точно определить зону охвата вайфая до установки роутера невозможно. На это влияет множество факторов: материал стен, место расположения роутера, наличие помех от другой электроники.
После установки роутера охват вайфай-сети проверяют обычным смартфоном. С ним ходят по дому и участку и смотрят, на сколько хватает сигнала.
В частном доме иногда есть «умные» устройства, которым для работы тоже нужен вайфай. Такие устройства могут стоять и в нежилых помещениях: например, в подвале может быть датчик температуры и влажности, в котельной — датчик протечки.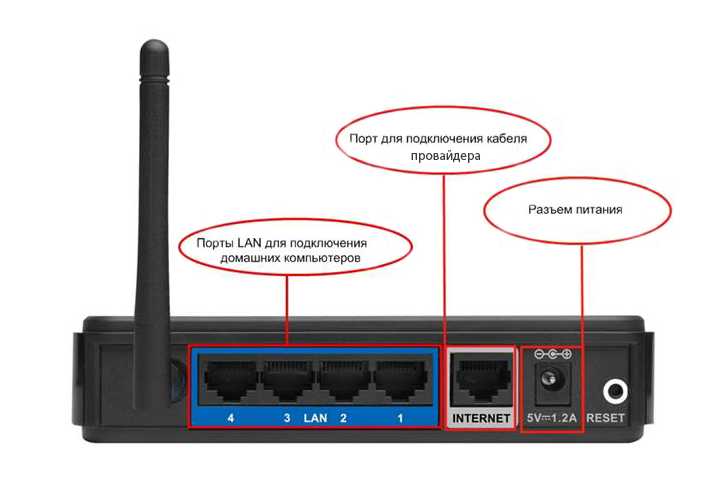 Помещения иногда отделены кирпичной стеной — нужно проверить, ловят ли приборы вайфай, и насколько хорош сигнал.
Помещения иногда отделены кирпичной стеной — нужно проверить, ловят ли приборы вайфай, и насколько хорош сигнал.
/list/smarthome-pt2/
Собираем умный дом: 11 проверенных устройств от «Сяоми»
Если где-то сигнала не хватает, ставят репитеры или меняют расположение роутера — переносят его туда, где нужен сигнал посильнее.
Измерение скорости. Измерить скорость интернета можно при помощи онлайн-сервисов типа «Спидтеста», который я упоминал выше.
Помимо скорости в Мбит/с такие сервисы покажут «пинги» — ping — время отклика случайно выбранного сервера на запрос. Чем ниже пинг, тем лучше качество связи.
К коротким пингам чувствителен, например, спутниковый интернет: скорость может быть нормальной, но пинги из-за потерь сигнала — длинными. В итоге интернет работает плохо.
У меня «Спидтест» показывает хорошую скорость и качество интернета
Как я настроил быстрый интернет в частном доме через усилитель 4G
В моем доме не было проводного интернета, и первое время мы пользовались обычным 4G-модемом, который вставили в роутер. Качество связи было ужасным: в лучшие дни оно доходило до 1—2 Мбит/с, а по вечерам падало до 200—400 Кбит/с.
Качество связи было ужасным: в лучшие дни оно доходило до 1—2 Мбит/с, а по вечерам падало до 200—400 Кбит/с.
Когда дочь смотрела мультики, я не мог работать на своем компьютере. А мультики зависали без всякой посторонней нагрузки. Скачивание больших файлов было настоящим мучением.
/dom/
Я переехал из хрущевки в частный дом
Колдовство с сотовой связью. Я перепробовал всех имеющихся в городе операторов мобильного интернета, но ничего не добился. Часть симок просто не работала: сеть оказывалась недоступной, так как базовая станция находилась слишком далеко. Другие операторы давали такую же низкую скорость. Телефон стабильно показывал букву «E» — работу по древнему протоколу EDGE.
После общения со службами поддержки провайдеров я сделал вывод, что все оборудование всех операторов находится на одной и той же точке — это труба ближайшей котельной. Я заподозрил, что нет отдельных станций МТС, «Мегафона» и «Билайна», а речь идет об одной и той же перегруженной станции, и ее операторы делят друг с другом.
Тогда я схитрил и в настройках модема выставил принудительную регистрацию в сети 3G вместо 4G. В полосе частот 3G сейчас свободнее, так как большинство устройств автоматически регистрируются в 4G. Эта манипуляция позволила мне увеличить скорость еще на 1—2 Мбит/с. Но вечером это не замечалось.
Выбор и монтаж антенны. Я решил попробовать усилить сигнал и купил панельную антенну «Антэкс» Petra 9. Усиление такой антенны составляет 9 дБ — это немного, но базовая станция на трубе котельной находится всего в 1,5 км от моего дома — большое усиление было не нужно.
4G-модем я достал из роутера и через специальные разъемы на ребре корпуса подключил к антенне. Модем я вставил внутрь антенны, там было обычное USB-гнездо.
Разобранная панельная антенна-усилитель. 4G-модем стоит внутри. Источник: Антон-программист на «Яндекс-дзене»
Затем я закрепил антенну на фасад, просверлил дырку под кабель и завел его внутрь. Один конец кабеля уже был прикреплен к антенне, а второй я вставил в роутер вместо модема.
До усилителя программа 4G-модема показывала 1—2 деления уровня сигнала, после установки антенны — все пять. Но это никак не сказалось на скорости интернета. Он все так же еле шевелился.
Установка панельного усилителя заняла у меня меньше часа
Мучения с провайдерами. Я снова начал пробовать симки разных операторов. Каждая обходилась мне в 500—600 Р, некоторые удавалось сдать и вернуть деньги, но чаще мне отказывали: говорили, что первоначальная плата не возвращается. Я перепробовал четырех операторов — без толку. Я снова писал в службы техподдержки, а мне все так же отвечали, что станция перегружена.
Тогда я решил попробовать симку оператора, от которого раньше отказывался из-за плохого уровня сигнала. С усилителем я смог найти его сеть с уровнем в пять делений из пяти. Скорость выросла до 35 Мбит/с.
/perenos-nomera/
Как поменять оператора связи и сохранить номер
Что получилось. Иногда вечером скорость падает до 10 Мбит/с, но меня это уже не очень беспокоит. Даже такой скорости хватает, чтобы одновременно смотреть два-три фильма на разных устройствах.
Даже такой скорости хватает, чтобы одновременно смотреть два-три фильма на разных устройствах.
У моего оператора есть безлимитный тариф, он обошелся мне в 600 Р в месяц. Я пользуюсь интернетом уже около полугода, и пока никаких проблем со скоростью больше не возникало.
Я написал пост во «Вконтакте» о том, как все организовал. Потом мне неделю звонили соседи по поселку с вопросами где, что и как купить. Я всех бесплатно проконсультировал.
Подключение интернета через 4G-усилитель обошлось мне в 6600 Р
| Антенна-усилитель | 4000 Р |
| Ненужные симкарты, за которые не удалось вернуть деньги, 3 шт. | 1500 Р |
| Симкарта, которая осталась для постоянного использования | 600 Р |
| Кронштейн для крепления на фасад | 500 Р |
| Проклятия в адрес операторов | Бесценны |
Антенна-усилитель
4000 Р
Ненужные симкарты, за которые не удалось вернуть деньги, 3 шт.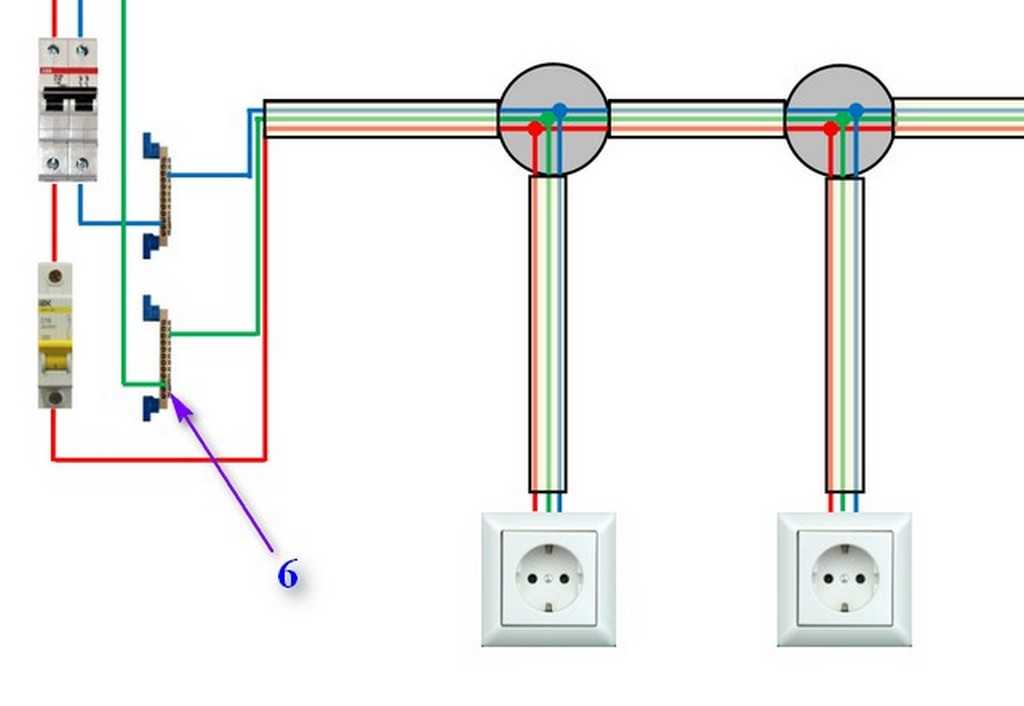
1500 Р
Симкарта, которая осталась для постоянного использования
600 Р
Кронштейн для крепления на фасад
500 Р
Проклятия в адрес операторов
Бесценны
Как подключить магнитолу дома❓ через блок питания от компьютера, к сети 220В
Главная » Магнитолы
Магнитолы
Автор CarAudioSupport На чтение 6 мин. Просмотров 16k.
Обновлено
Подключить автомагнитолу дома в сеть 220 вольт несложно, и самый бюджетный способ сделать это — использовать блок питания от компьютера. Если у вас есть старый ненужный или неработающий компьютер, можно позаимствовать его там. Если нет, купите самый дешёвый можно Б/У. А инструкция как подключить магнитолу дома находится перед вами :).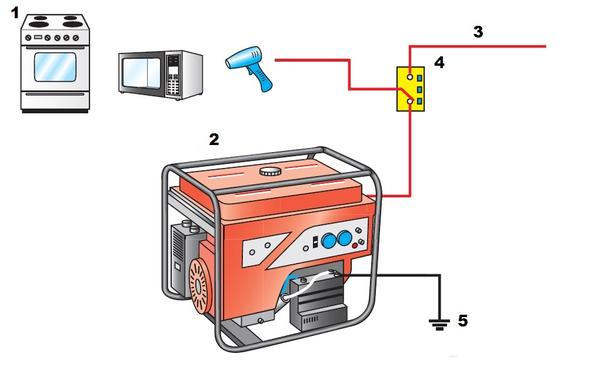
Хорошая магнитола как правило, стоит гораздо дешевле любого музыкального центра. А при наличии многоканальных выходов, появляется возможность собрать полноценный домашний кинотеатр. Который будет обладать достойным качеством звучания, за скромную стоимость. А если вы устанавливаете магнитолу 2DIN которая имеет ЖК дисплей вы можете использовать подключение камеры заднего вида. Проявив фантазию этому можно найти разное применение.
Содержание
- Почему мы используем блок питания от компьютера
- Осмотр и выявление неисправностей блока питания.
- Каким образом подключается магнитола к блоку питания?
- Подключение автомобильной магнитолы к блоку питания компьютера заключает в себе несколько основных этапов:
- Видеоинструкция как подключить магнитолу через блок питания
- Заключение
Почему мы используем блок питания от компьютера
Подключение магнитолы от блока питания компьютера это самый частый пример подключения магнитолы дома также вы можете использовать вместо блока питания, аккумулятор, но данный способ не очень удобен, так как он нуждается в постоянной подзарядке.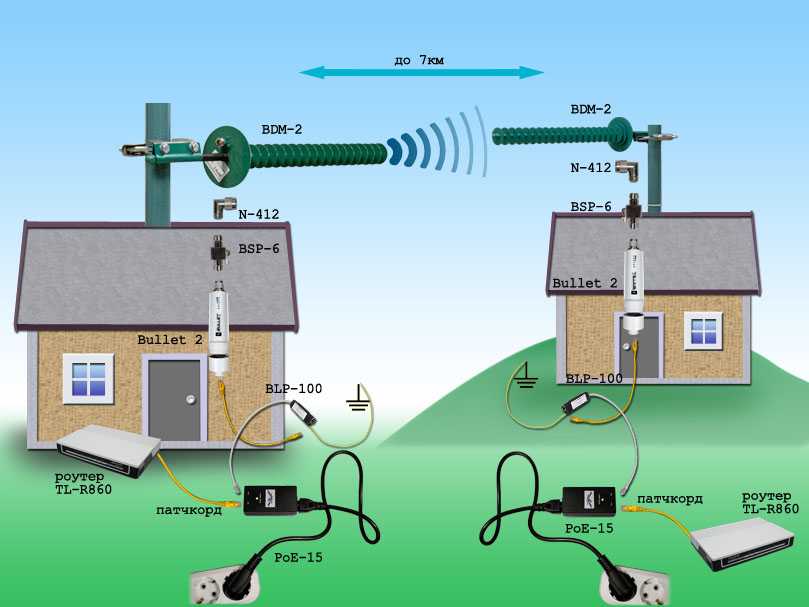
Использование блока питания это ещё один из самых бюджетных способов, можно приобрести Б/У блок питания, или использовать как донора старый компьютер. Перед подключением его нужно обязательно проверить на работоспособность, убедиться что он исправен, в случае обнаружения проблем блок необходимо отремонтировать или заменить. Для этого нам понадобится выполнить следующий алгоритм действий.
Осмотр и выявление неисправностей блока питания.
Если был приобретён новый БП то данный пункт можно смело пропускать.
- Блок питания компьютера включить для проверки выходного напряжения. Убедиться что при подаче тока начинает крутиться кулер (вентилятор) установленный на задней части.
ВНИМАНИЕ. Перед началом следующих действий, убедитесь что вы отключили компьютерный блок от сети электропитания.
- Вскрыть крышку и заглянуть внутрь блока, наверняка там будет много пыли, тщательно всё вытираем сухой тряпкой, также можно использовать пылесос.

- После того как отчистили от грязи и пыли, тщательно осматриваем контакты платы на наличие дефектов и трещин на пайке.
- Внимательно осматриваем конденсаторы расположенные на плате, если они вздутые, это говорит о том что блок неисправен, или жить ему осталось недолго. (конденсаторы обведены в красный кружок на картинке выше) Вздувшиеся конденсаторы необходимо заменить. Данный процесс требует осторожности, так как высоковольтные конденсаторы содержат остаточный заряд тока, от которого можно получить легкий, но весьма ощутимый электрический удар.
- Собрать блок питания и приступить к подключению
Каким образом подключается магнитола к блоку питания?
Для подключения в домашних условиях потребуются необходимые материалы и оборудование:
- источник питания компьютера, это и есть наш блок его мощность должна составлять 300-350 Ватт;
- автомагнитола;
- акустические колонки или динамики;
- провода, имеющие сечение более 1.5 мм.
Акустика должна быть качественной, устройство располагает четырехканальным выходом, к каждому выходу можно подключить по колонке.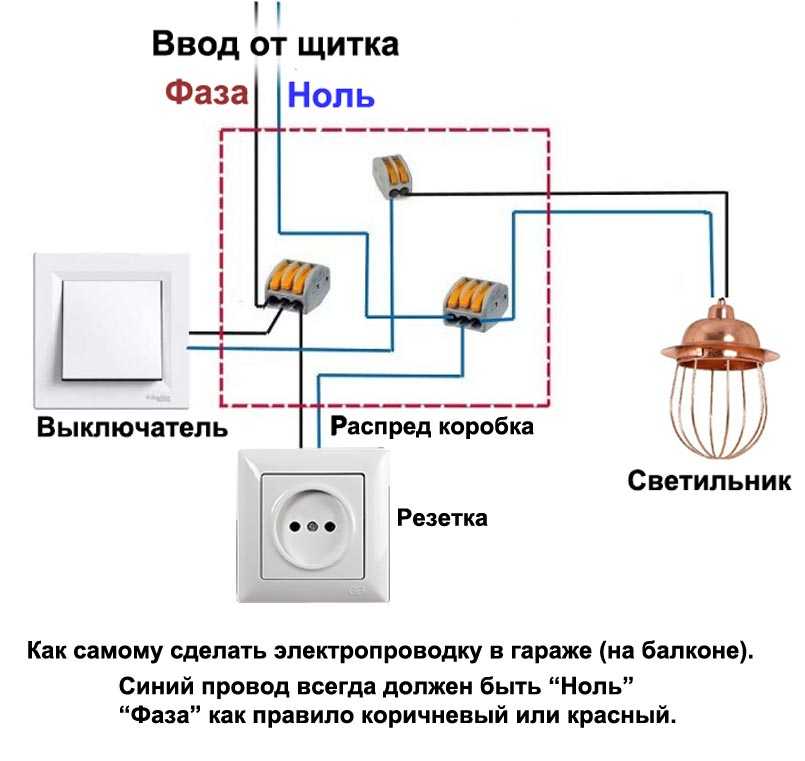 Для более громкого звука следует выбирать динамики с сопротивлением в 4 Ом, как правило это автомобильная акустика. Домашняя акустика имеет сопротивление 8ом.
Для более громкого звука следует выбирать динамики с сопротивлением в 4 Ом, как правило это автомобильная акустика. Домашняя акустика имеет сопротивление 8ом.
Подключение автомобильной магнитолы к блоку питания компьютера заключает в себе несколько основных этапов:
- Подготавливаем магнитолу, разъем придётся обрезать, т.к. универсального переходника для подключения к блоку питания компьютера не существует, зачищаем провода.
- На блоке питания больше количество различных разъёмов, нам понадобится тот, к которому подключается жёсткий диск. К нему подходит четыре провода, желтый, красный, и два чёрных (фото разъёма есть ниже) .
- Теперь соединяем магнитолу наш блок питания, схема подключения следующая, у магнитолы скручиваем два провода жёлтый и красный (это оба плюса), и подключаем их к жёлтому проводу нашего БП, всю плюс мы подключили теперь нам необходимо соединить чёрный провод на магнитоле, и чёрный провод который подходит к фишке блока питания.
- Всё, питание к нашей магнитоле подключено, но БП отказывается включаться без материнской платы, сейчас мы его обманем, берём разъем который подключается к материнской плате (на данный разъем подходит больше всего проводов, фото разъёма есть ниже) ищем зелёный провод, для включения блока нам необходимо замкнуть его с любым чёрным проводом.
 Сделать это можно перемычкой. После этого замыкания наш БП начнёт подавать электричество на магнитолу.
Сделать это можно перемычкой. После этого замыкания наш БП начнёт подавать электричество на магнитолу. - При наличии в блоке выключателя перемычку можно не вынимать, достаточно запаять черный и зеленый провода. Выключатель можно использовать для включения или отключения питания.
- Осталось только подключить акустику и наслаждаться своей любимой музыкой, аудиовыхода у магнитолы имеют следующие обозначения.-Провода левого переднего динамика имеют белый цвет, маркировка – FL. Минус имеет чёрную полосу.
-Провода правого переднего динамика имеют серый цвет, маркировка – FR. Минус имеет чёрную полосу.
-Провода левого заднего динамика имеют серый цвет, маркировка – RL. Минус имеет чёрную полосу.
-Провода правого заднего динамика имеют фиолетовый цвет, маркировка – RR. Минус имеет чёрную полосу.У всех динамиков имеется две клемы, это плюс и минус. Подключаем вышеуказанные провода к нашим динамикам. Если вы используете динамики то для увеличения качества звука, для них необходимо сделать короб (как у колонки).
- Сбор всех устройств в единую сеть позволяет включить самодельную акустическую систему в розетку с напряжением 220В и наслаждаться музыкой. Самодельная акустическая система обеспечит наличие чистого, громкого и качественного звука без лишних затрат, а пульт управления обеспечит комфортное прослушивание.
Возможно вам будет полезно знать какая схема подключения магнитолы используется в автомобиле.
Видеоинструкция как подключить магнитолу через блок питания
Мы очень надеемся на то что в данной статье вы нашли ответы на свой вопрос, оцените пожалуйста статью по 5 бальной шкале, если у вас есть замечания, пожелания или вы знаете что-то, что не указано в данной статье сообщите об этом нам! Оставьте свой комментарий ниже. Это поможет сделать информацию на сайте ещё более полезной.
Заключение
Мы приложили не мало усилий для создания этой статьи, старались написать ее простым и понятным языком. Но получилось у нас это сделать или нет решать только Вам. Если остались вопросы, создайте тему на «Форуме», мы и наше дружное сообщество обсудим все детали, и найдем на него оптимальный ответ.
Но получилось у нас это сделать или нет решать только Вам. Если остались вопросы, создайте тему на «Форуме», мы и наше дружное сообщество обсудим все детали, и найдем на него оптимальный ответ.
И напоследок, есть желание помочь проекту? Подпишись на наше сообщество «Вконтакте».
( 2 оценки, среднее 5 из 5 )
Поделиться с друзьями
Как настроить Интернет у себя дома (для начинающих)
Вы переехали в новый дом или квартиру, и самое первое, что вам нужно сделать, это настроить подключение к Интернету.
Независимо от того, делаете ли вы это впервые или вы так давно не настраивали Интернет, что забыли, с чего начать, — эта статья поможет.
Содержание
Считайте это пошаговым руководством по максимально быстрой настройке домашнего Интернета.
1. Выберите поставщика услуг Интернета (ISP)
Первый шаг к получению доступа в Интернет в месте вашего проживания — это выбор подходящего поставщика услуг Интернета (ISP).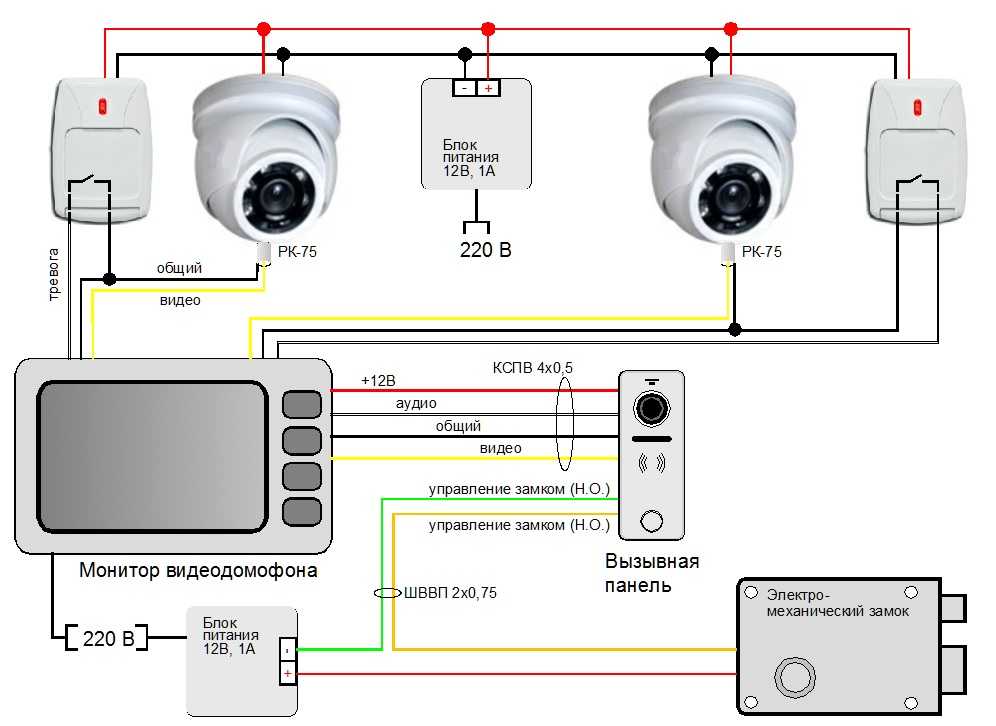 В большинстве мест (по крайней мере, в США) у вас обычно есть несколько вариантов, но часто для каждого варианта доступна только одна компания. Это может быть не так в городских районах, где больше конкуренции.
В большинстве мест (по крайней мере, в США) у вас обычно есть несколько вариантов, но часто для каждого варианта доступна только одна компания. Это может быть не так в городских районах, где больше конкуренции.
Ниже приведены типы интернет-провайдеров, из которых вы можете выбирать.
- Цифровая абонентская линия (DSL) : Предоставляется местной телефонной компанией.
- Кабельный широкополосный доступ : обычно предлагается через местную кабельную компанию.
- Волоконно-оптический широкополосный доступ : Предлагается вашей кабельной компанией и другими местными интернет-провайдерами.
- Беспроводная связь : обычно предоставляется операторами сотовой связи.
- Спутник : Предлагается кабельными или интернет-компаниями, такими как DISH, или местными интернет-провайдерами.
- Выделенная выделенная линия : Соединение с фиксированной пропускной способностью, предназначенное только для вашего интернет-соединения.
 Обычно очень дорогой и используется крупными компаниями для подключения к интернету в офисе.
Обычно очень дорогой и используется крупными компаниями для подключения к интернету в офисе.
Поиск доступных компаний в вашем районе, которые предоставляют эти интернет-услуги, может показаться сложным, но есть несколько способов сделать это.
Самый распространенный подход — просто ввести в Google запрос «интернет-провайдер» и найти списки компаний, с которыми можно связаться.
Проблема с этим подходом заключается в том, что не всегда очевидно, какие типы доступа в Интернет предлагают эти компании. Лучший подход — использовать один из сайтов онлайн-каталогов, который поможет вам найти подходящего интернет-провайдера.
Некоторые из самых популярных из них включают:
- Broadbandnow.com: Просто введите свой почтовый индекс и просмотрите все доступные списки.
- Highspeedinternet.com: введите свой почтовый индекс и выберите Search Providers , чтобы просмотреть все объявления.
- Allconnect.com: выберите Поиск провайдеров и введите свой адрес, чтобы увидеть местных интернет-провайдеров.

- Inmyarea.com: введите свой почтовый индекс или адрес и выберите значок поиска, чтобы увидеть доступных поставщиков.
Эти службы показывают вам всех интернет-провайдеров в вашем районе, а также типы доступа в Интернет, которые они предлагают. После того, как вы решили, какой тип вам нужен, просто позвоните провайдеру и закажите услугу.
2. Установка и настройка маршрутизатора/модема
В зависимости от типа заказываемой вами интернет-услуги предоставляемый вам маршрутизатор может немного отличаться. Несмотря на то, что это устройство называется «маршрутизатором», технически оно известно как «модем».
Технологии маршрутизатора, используемые в модемах DSL, включают ADSL или VDSL, которые представляют собой просто технологии передачи данных, работающие по телефонным линиям. Таким образом, входные порты на этих модемах будут включать телефонный порт, который вы подключаете к телефонной розетке в вашем доме.
Если вы подписались на оптоволоконное подключение к Интернету, модем будет включать технологию передачи данных GPON.
Кабельные модемы имеют коаксиальные входные порты, которые вы подключаете к гнезду широкополосного кабеля в вашем доме. Спутниковые модемы обычно имеют несколько антенн для обеспечения прямой и обратной связи со спутниками над головой.
В любом случае некоторые интернет-провайдеры могут позволить вам приобрести собственный модем и избежать ежемесячной арендной платы. В других случаях интернет-провайдеры требуют, чтобы вы использовали поставляемый ими модем конкретной марки и включали ежемесячную плату за него в свой счет.
Если вы ничего не знаете о технологиях модема/маршрутизатора, вам лучше позволить вашему интернет-провайдеру предоставить вам маршрутизатор, который, как они знают, работает с их интернет-сервисом.
После доставки модема настроить его для домашнего подключения к Интернету очень просто.
- Поместите модем рядом с портом в вашем доме, который обеспечивает доступ в Интернет. Это может быть кабельная розетка, телефонная розетка или возле окна в случае спутникового интернета.

- Подключите телефонный, оптоволоконный или кабельный порт модема к соответствующей розетке в вашем доме.
- Используйте прилагаемый адаптер питания для подключения модема к ближайшей розетке.
- После включения модема вам может потребоваться позвонить своему интернет-провайдеру, чтобы убедиться, что он может подключиться к вашему модему и что он имеет активное подключение к Интернету.
3. Подключите WiFi-маршрутизатор к модему
Теперь, когда у вас дома есть интернет-модем, подключенный к Интернету, вам остается только подключиться к этому интернет-соединению со всеми вашими устройствами.
Есть несколько вариантов, в зависимости от типа модема. Если модем поддерживает WiFi, то он также является маршрутизатором WiFi и создает внутреннюю сеть WiFi, к которой вы можете подключаться с устройствами в вашем доме. Если это не так, вам необходимо приобрести дополнительный WiFi-маршрутизатор для подключения к вашему модему.
Пусть вас не пугают порты на задней панели этих устройств. Соединить все воедино на самом деле довольно просто.
Соединить все воедино на самом деле довольно просто.
Netgear предоставляет полезную диаграмму, которую вы можете использовать, чтобы все соединить.
Выполните следующие действия, чтобы подключить модем к маршрутизатору и включить домашнюю сеть Wi-Fi.
- Подключите кабель Ethernet от порта Internet на модеме к порту Internet на маршрутизаторе WiFi.
- Включите DSL/кабельный/спутниковый модем и подождите, пока не загорятся все индикаторы и индикатор Интернета.
- Включите маршрутизатор WiFi и подождите, пока не загорится индикатор Интернета. Вы также должны увидеть, как индикатор WiFi быстро мигает.
Теперь ваша домашняя сеть Wi-Fi готова.
Прежде чем перейти к следующему шагу, убедитесь, что вы настроили свой WiFi-маршрутизатор для полной защиты домашней сети от хакеров. Это также предотвратит доступ соседей к вашей сети без вашего разрешения.
При настройке пароля сети Wi-Fi обязательно запишите его на будущее, когда вы захотите подключить свои устройства.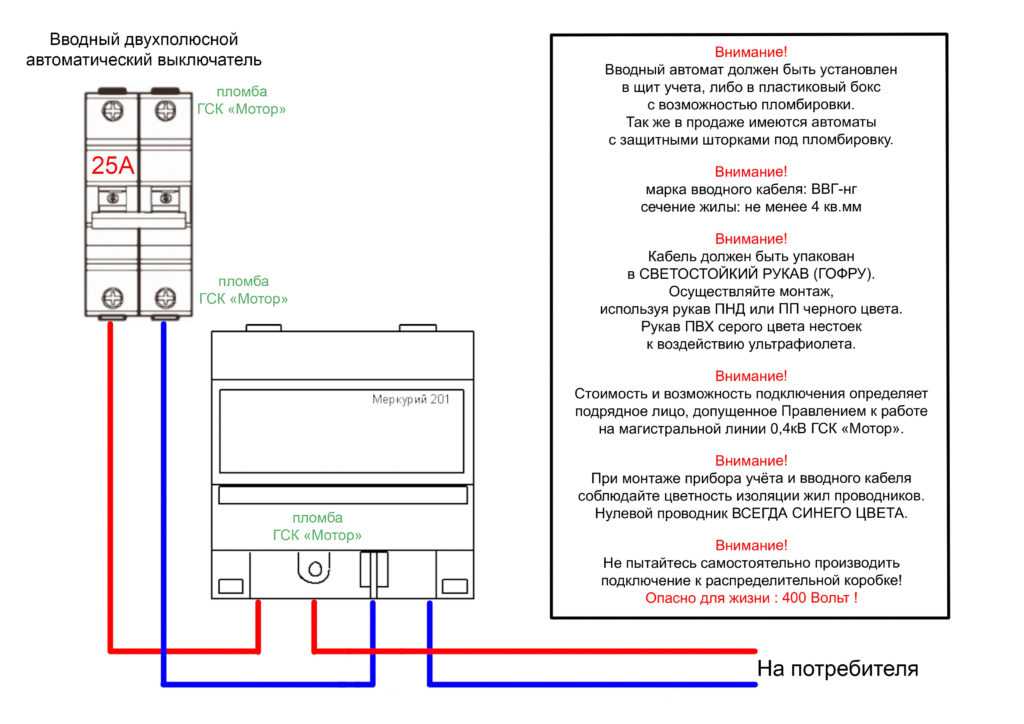
4. Подключите свои устройства к Интернету
Теперь есть два основных способа подключения каждого устройства к новому интернет-соединению. Вы можете подключиться к беспроводной сети Wi-Fi или использовать кабель Ethernet для прямого подключения к маршрутизатору.
Как выполнить проводное подключение
Для подключения с помощью кабеля Ethernet просто подключите один конец кабеля к порту Ethernet на компьютере или ноутбуке. Подключите другой конец к одному из сетевых портов на задней панели маршрутизатора (не к модему!)
Как узнать, к какому порту на задней панели маршрутизатора подключиться?
Обычно эти сетевые порты выделены желтым цветом. Они также обычно нумеруются. Не подключайтесь к порту, помеченному как «Интернет», потому что он должен быть подключен только к вашему интернет-модему.
Как только вы подключитесь через Ethernet, ваш компьютер или ноутбук мгновенно подключится к Интернету.
Как установить беспроводное соединение
Чтобы подключиться к новой сети Wi-Fi с ПК или ноутбука с Windows 10, просто выберите значок беспроводной сети в правом нижнем углу панели задач. Это отобразит все доступные сети Wi-Fi для подключения. Просто выберите Подключить , ввести сетевой пароль.
Это отобразит все доступные сети Wi-Fi для подключения. Просто выберите Подключить , ввести сетевой пароль.
Чтобы подключиться к сети Wi-Fi с Mac, выберите значок WiFi в строке меню, выберите Включить WiFi и выберите сеть WiFi для подключения.
На устройстве Android откройте Настройки , выберите Подключения , выберите Wi-Fi и коснитесь сети, к которой вы хотите подключиться. На iPhone откройте «Настройки», выберите Wi-Fi , включите Wi-Fi и коснитесь сети, к которой хотите присоединиться.
Если вы пытаетесь подключить какое-либо устройство, и оно показывает, что ваш Интернет подключен, но вы не можете получить доступ к Интернету, вам необходимо пройти более сложные советы по устранению неполадок с подключением к Интернету.
На этом этапе ваш дом должен иметь работающее подключение к Интернету и активную сеть Wi-Fi для подключения всех ваших устройств с доступом в Интернет.
Как настроить домашнюю сеть — Руководство для начинающих
Сегодня почти каждый дом и малый бизнес имеют локальную сеть и подключение к Интернету.
Домашняя сеть или малая сеть позволяет использовать несколько устройств, например. ПК, планшеты и т. д. для подключения друг к другу, а также для подключения к Интернету.
В этом учебном пособии вы узнаете, как построить и настроить домашнюю или малую бизнес-сеть, а также подключить ее к Интернету.
Быстрые ссылки
- Выбор проводной или беспроводной сети
- Настройка домашней сети — компоненты и структура
- Расширение домашней сети
- IP-адреса домашней сети
- Конфигурация брандмауэра в домашних сетях
- Проверка скорости сети и Интернета
- Проблемы с домашней сетью и подключением к Интернету
- Викторина
Выбор проводной или беспроводной сети
Вы строите проводную или беспроводную сеть? что лучше?
Ранние (до 2008 г. ) домашние сети представляли собой преимущественно проводные сети .
) домашние сети представляли собой преимущественно проводные сети .
Использование проводных сетей Ethernet по кабелю UTP и, как правило, быстрее, чем беспроводные сети, что является важным фактором, если вы геймер. На простой схеме проводной домашней сети ниже показана минимальная настройка с коммутатором и широкополосным маршрутизатором.
Преимущества проводной сети
- Скорость обычно от 100 Мбит/с до 10 Гбит/с
- Безопасный и надежный.
Недостатки проводной сети
- Не работает с устройствами, не имеющими порта Ethernet, т.е. планшеты и смартфоны.
- Не так просто и быстро настроить, так как требует прокладки кабелей. Однако вместо этого можно использовать адаптеры Homeplug или Powerline.
- Посетителям и мобильным устройствам (ноутбукам) не так просто подключиться.
Основное применение
Лучше всего использовать для магистрали сети, т. е. соединения между маршрутизатором, сетевыми коммутаторами и точками беспроводного доступа на разных уровнях (этажах).
е. соединения между маршрутизатором, сетевыми коммутаторами и точками беспроводного доступа на разных уровнях (этажах).
См. Как подключить домашнюю сеть
Домашние беспроводные сети
Установка беспроводных сетей с помощью Wi-Fi — это быстро и просто, но беспроводные сети, как правило, медленнее, чем проводные. Дополнительные сведения см. в разделе Wi-Fi и беспроводные сети.
Преимущества беспроводной сети
- Простая установка и настройка с точки зрения конечного пользователя.
- Обеспечивает легкий доступ к смартфонам, планшетам и мобильным устройствам.
- Нет кабелей для прокладки.
Недостатки беспроводной сети
- Не так безопасны, как проводные сети без надлежащей настройки, и их легко настроить небезопасно.
- Не так быстро, как проводные сети.
- Не так надежны, как проводные сети.
Основные области применения
Подключение периферийных устройств, таких как компьютеры, смартфоны, планшеты и т. д.
д.
В большинстве домашних сетей используется сочетание проводных и беспроводных .
Однако в небольших сетях обычно используется только Wi-Fi.
Настройка домашней сети — компоненты и структура
Сегодня, однако, в большинстве домашних сетей и сетей малого бизнеса используется беспроводная сеть или смешанная сеть, так как большинство людей используют смартфоны и планшеты, которые не поддерживают Ethernet.
Основными компонентами, необходимыми для создания типичной домашней сети или сети малого бизнеса, являются:
- Маршрутизатор или беспроводной маршрутизатор — соединяет сеть с Интернетом.
- Беспроводная точка доступа — используется для подключения к сети устройств, оборудованных Wi-Fi.
- Концентратор Ethernet или коммутатор — используется для подключения устройств, оборудованных Ethernet.
- Кабель категории 5, категории 5e или категории 6 с разъемами RJ45.

- Телефонный кабель с разъемами RJ 10.
- Широкополосные фильтры.
На приведенной ниже схеме домашней сети показана структура типичной небольшой домашней сети, использующей беспроводной маршрутизатор и подключенной к Интернету.
Для большинства домашних сетей беспроводной маршрутизатор или концентратор, соединяющий сеть с Интернетом, будет основным компонентом домашней сети или сети небольшого домашнего офиса, а во многих случаях — единственным компонентом.
Беспроводной маршрутизатор обычно включает в себя точку беспроводного доступа, коммутатор Ethernet, DSL-модем и маршрутизатор в одном корпусе.
В этом коротком видеоролике показано, как с помощью домашнего концентратора беспроводной связи (BT) или маршрутизатора – создать домашнюю сеть , подключенную к Интернету.
youtube.com/embed/Cs5o33W_2QI?feature=oembed» frameborder=»0″ allow=»accelerometer; autoplay; clipboard-write; encrypted-media; gyroscope; picture-in-picture» allowfullscreen=»»>
Видео Примечания:
Модем DSL – преобразует цифровые сигналы в аналоговые, пригодные для передачи по телефонной линии. Обычно он встроен в Интернет/широкополосный маршрутизатор и обычно не приобретается как отдельный компонент.
Фильтр DSL/широкополосного доступа — Используется для фильтрации сигналов DSL из телефонных сигналов, чтобы вы могли одновременно подключаться к Интернету и пользоваться телефоном. Часто входит в состав соединительной розетки.
См. Как установить и сконфигурировать домашний маршрутизатор
Место установки беспроводного маршрутизатора
Беспроводной маршрутизатор должен быть подключен к телефонной линии, кабельной или волоконно-оптической точке доступа в вашем доме.
Поэтому большинство людей устанавливают беспроводной маршрутизатор рядом с основной телефонной розеткой.
Однако обычно вы можете изменить местоположение, используя телефонные удлинители или более длинные кабели WAN.
Примечание. В кабелях WAN используются те же разъемы (RJ45) и кабели, что и в кабелях Ethernet.
Поскольку беспроводной маршрутизатор обеспечивает беспроводную точку доступа, вам следует установить его в центральном месте, если это возможно, чтобы обеспечить наилучший беспроводной прием .
Не
- Спрятать в шкафу
- Установка за диваном
- установка рядом с двигателями, микроволновыми печами, беспроводными телефонами
Проверка сигнала беспроводной сети
Самый простой способ проверить уровень сигнала в разных местах — использовать программу проверки Wi-Fi inSSIDer , приложение, которое можно установить на планшет или телефон Android.
Общая идея состоит в том, чтобы установить беспроводной маршрутизатор в предпочитаемом месте, а затем перемещаться по дому с помощью в SSIDer Проверка Wi-Fi, проверьте уровень сигнала, а затем при необходимости отрегулируйте местоположение.
Расширение домашней сети
В больших домах/офисах может быть невозможно подключить все устройства напрямую к беспроводному маршрутизатору, поэтому вам потребуется приобрести дополнительные сетевые компоненты.
Вы можете расширить свою домашнюю сеть с помощью:
- расширить зону покрытия Wi-Fi, установив дополнительные точки беспроводного доступа или более мощную точку доступа.
- или вы можете расширить проводную сеть, проложив кабели в другие комнаты
- или с помощью кабелей питания, установив переходники для домашних розеток . См. Как расширить домашнюю сеть
.
Настройка домашнего маршрутизатора
Для администрирования домашнего маршрутизатора вы получаете доступ к нему через веб-браузер и входите в систему, используя имя пользователя и пароль.
Перед тем, как разрешить устройствам подключаться к вашей домашней сети, вы должны внести некоторые базовые изменения в параметры настройки вашего маршрутизатора по умолчанию.
Двумя важными из них являются SSID , используемый для доступа к маршрутизатору, и пароль администратора маршрутизатора , так как имя пользователя/пароль по умолчанию хорошо известны и опубликованы в Интернете.
См. разделы Установка и настройка домашнего маршрутизатора и Настройка защищенной домашней сети Wi-Fi.
Подключение устройств Wi-Fi
Стандартным способом подключения устройства Wi-Fi к сети Wi-Fi является подключение к сети и ввод пароля при появлении запроса.
Однако большинство современных маршрутизаторов/концентраторов Wi-Fi поддерживают функцию WPS (защищенная настройка Wi-Fi).
Обычно для этого нужно нажать кнопку на маршрутизаторе wi_fi и соответствующую кнопку подключения WPS на Устройстве.
Затем устройства подключаются без необходимости ввода пароля. См. Wiki на WPS
IP-адреса домашней сети
Всем вашим устройствам потребуется IP-адрес.
Предоставляется автоматически службой DHCP , который по умолчанию предоставляется домашним маршрутизатором.
IP-адреса, предоставленные сервером DHCP, известны как динамические адреса , , поскольку они могут изменяться. Вы также можете назначить адреса вручную, и они известны как статические адреса .
Статические адреса обычно не назначаются, но часто требуются при использовании переадресации портов.
Их можно назначить в сетевых настройках устройства, но желательно на DHCP-сервере с помощью зарезервированных адресов.
Кроме того, адреса, используемые в вашей домашней сети, известны как внутренних адресов .
При подключении к Интернету ваше устройство будет использовать внешний IP-адрес .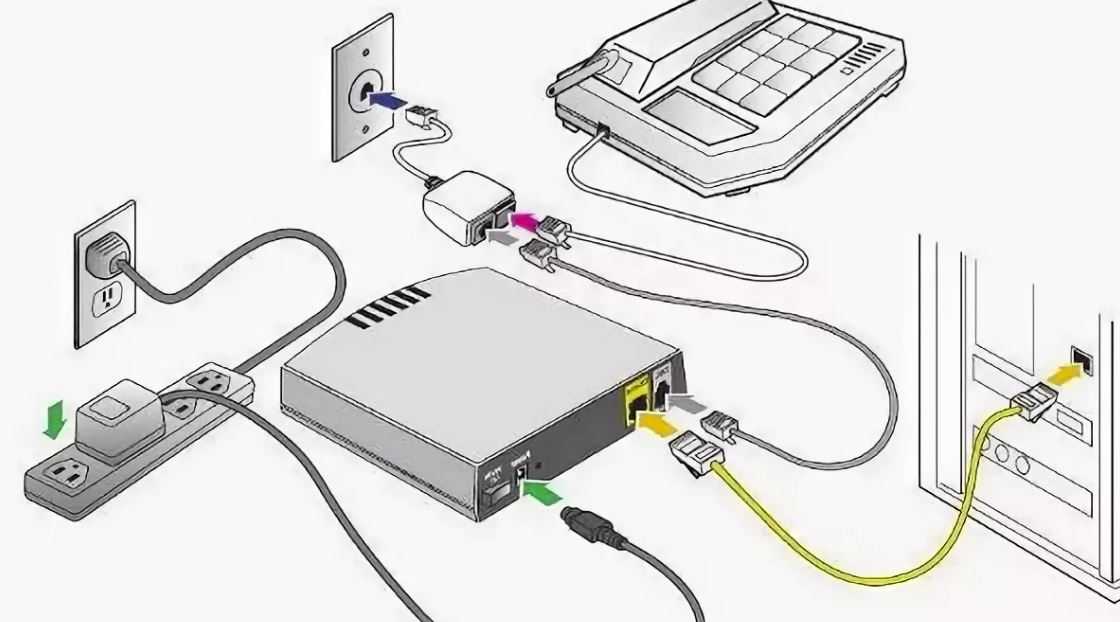 Этот адрес является IP-адресом маршрутизатора/концентратора. См. Внутренние и внешние IP-адреса для более подробного объяснения.
Этот адрес является IP-адресом маршрутизатора/концентратора. См. Внутренние и внешние IP-адреса для более подробного объяснения.
Определение DNS-, IP-, MAC-адресов и IP-адреса маршрутизатора
Вам может потребоваться узнать, какие DNS-серверы вы используете, а также IP- или MAC-адрес:
- Ваш домашний маршрутизатор.
- Собственный компьютер/планшет/телефон
Основным инструментом, который вы используете, является инструмент ipconfig (Windows) или ifconfig (linux).
На приведенном ниже снимке экрана показано использование команды ipconfig с параметром /all. например, ipconfig/all
Ваш домашний маршрутизатор — это ваш шлюз в Интернет. При просмотре вашей конфигурации некоторые устройства называют ее маршрутизатором по умолчанию, в то время как другие используют термин 9.0019 шлюз по умолчанию .
На снимке экрана выше это 192. 168.1.254
168.1.254
Разделение домашней сети
Из соображений безопасности может возникнуть необходимость разделить домашнюю сеть. Это особенно актуально для сетей малого бизнеса, таких как рестораны и т. д., где клиентам также предоставляется доступ к сети.
Многие современные маршрутизаторы предоставляют для этой цели гостевых сетей , и их легко настроить.
Еще один распространенный, но не такой простой метод — использование VLAN. См. Понимание и использование VLAN
Подключение к Интернету
Ваш домашний маршрутизатор подключается к Интернету и действует как брандмауэр.
Брандмауэр защищает компьютеры и устройства вашей домашней сети или сети малого бизнеса от злоумышленников в Интернете.
Эффективно действует как односторонний цифровой шлюз , блокируя доступ к вашей сети с устройств в Интернете, но в то же время позволяя устройствам в вашей сети подключаться к устройствам в Интернете. (схематическая диаграмма ниже)
(схематическая диаграмма ниже)
Как правило, настройка не требуется, так как по умолчанию разрешается подключение только из локальной сети к Интернету, а не из Интернета к домашней сети.
Дополнительные сведения см. в разделе Настройка домашнего маршрутизатора.
Однако, если вам требуются устройства в Интернете для подключения к вашей сети (часто это требуется геймерам), вы можете настроить переадресацию портов.
Возможно, вам также понадобится или потребуется использовать динамический DNS — см. Что такое динамический DNS? и зачем использовать службы динамического DNS?
Проверка скорости сети и Интернета
В любой сети скорость ограничена самым медленным компонентом .
Компьютер с сетевой картой Gigabit, разговаривающий с компьютером с сетевой картой 100 Мбит/с, ограничен скоростью 100 Мбит/с.
Совместно используемые устройства, такие как коммутаторы и беспроводные точки доступа, являются точками удушения сети, такими же, как светофоры и перекрестки с круговым движением на дороге.
LAN Speed test — очень полезный инструмент для проверки скорости локальной сети. См. раздел «Скорость домашней сети».
Для определения скорости Интернета вы можете использовать онлайн-сайты для проверки скорости. См. Общие сведения о скорости Интернета и тесты скорости.
Проблемы с домашней сетью и подключением к Интернету
Время от времени у вас будут возникать проблемы с подключением.
По моему опыту, большинство проблем легко диагностируются и устраняются при наличии терпения и настойчивости.
Хорошее понимание того, как работает ваша сеть, необходимо для успешного устранения неполадок.
Вопросы и ответы
В. В чем разница между маршрутизатором и беспроводной точкой доступа (WAP).
A- Маршрутизатор соединяет домашнюю сеть с Интернетом, а WAP соединяет устройство с сетью.
В-Как проверить скорость домашней сети?
A- См. сведения о скорости домашней сети
Q- Нужен ли мне стационарный или кабельный телефон для подключения к Интернету?
A-Больше нет.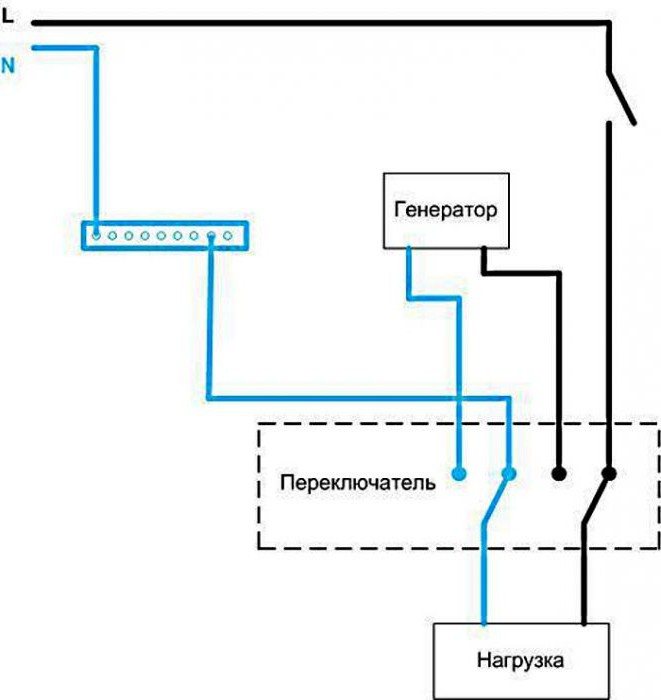
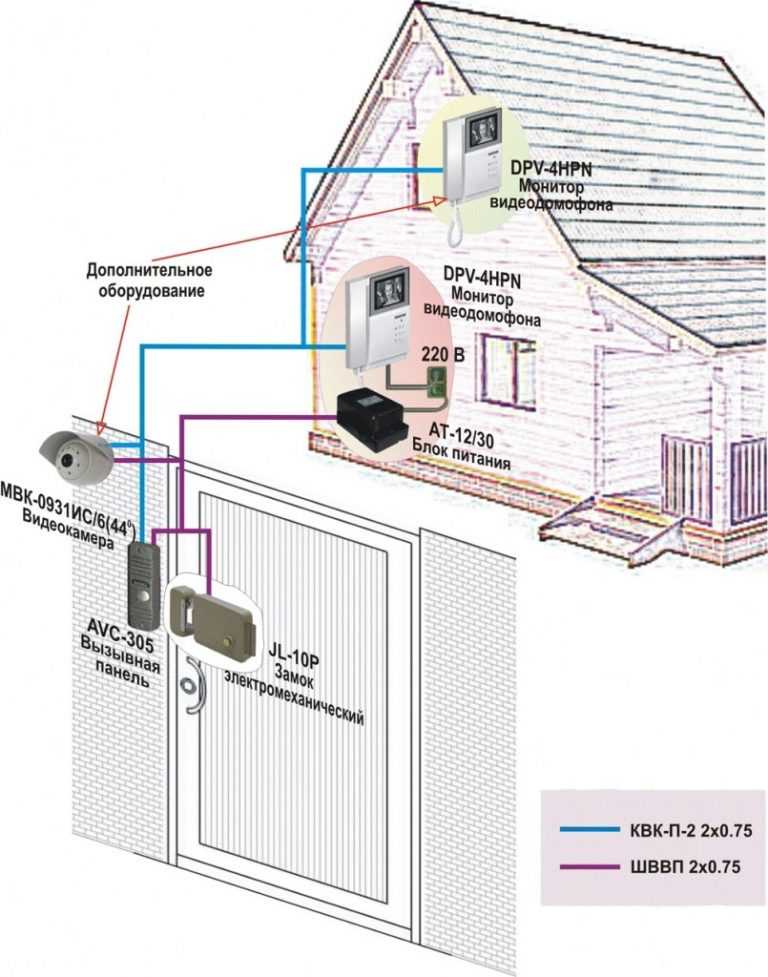


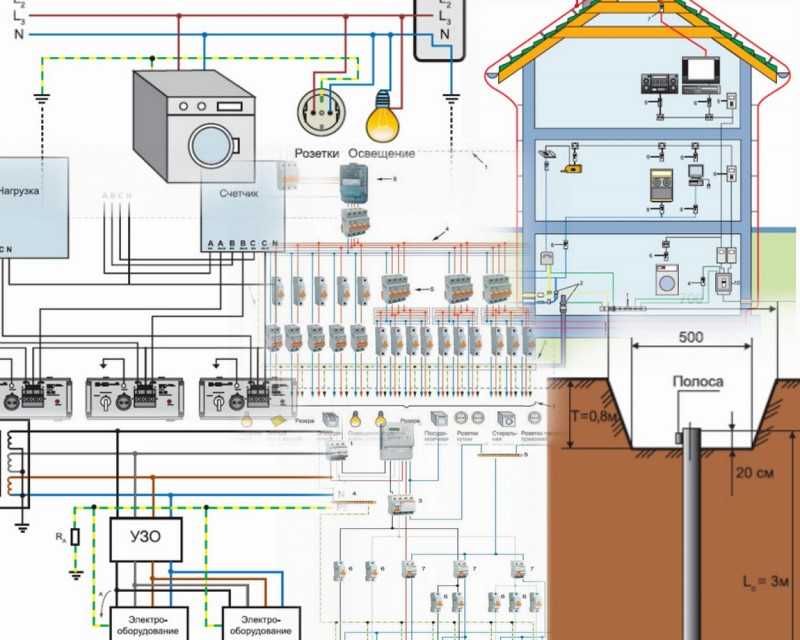 Сделать это можно перемычкой. После этого замыкания наш БП начнёт подавать электричество на магнитолу.
Сделать это можно перемычкой. После этого замыкания наш БП начнёт подавать электричество на магнитолу.
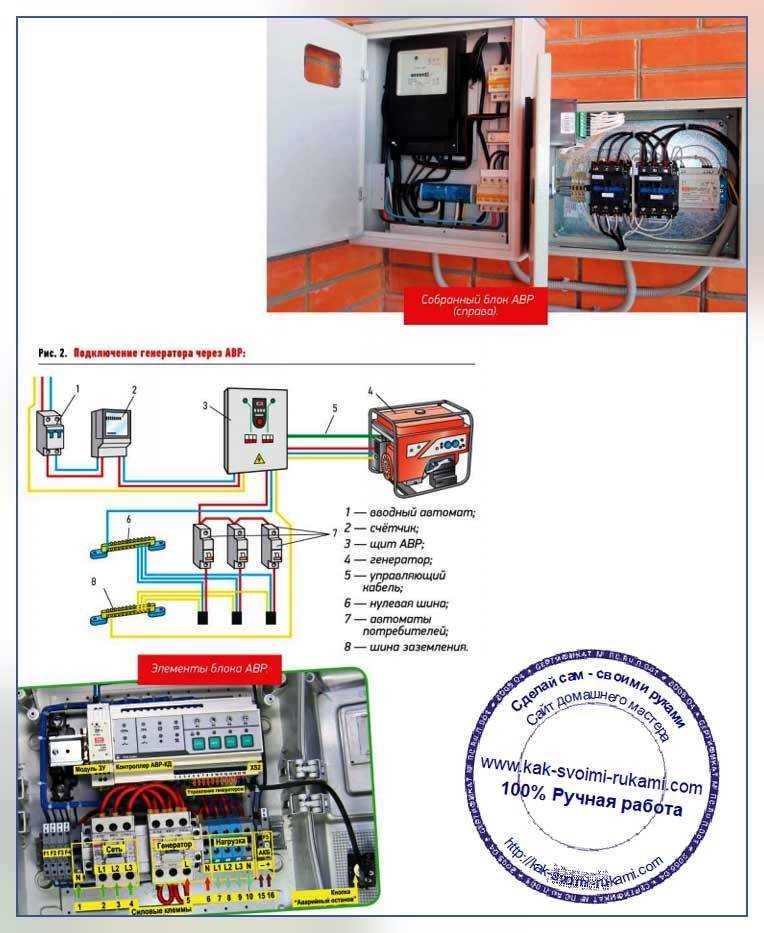 Обычно очень дорогой и используется крупными компаниями для подключения к интернету в офисе.
Обычно очень дорогой и используется крупными компаниями для подключения к интернету в офисе.

